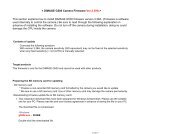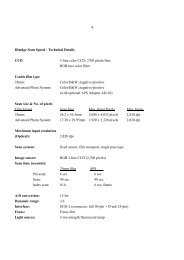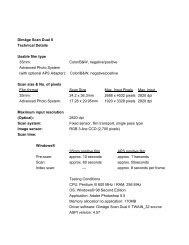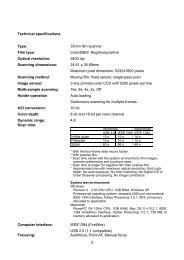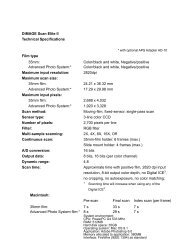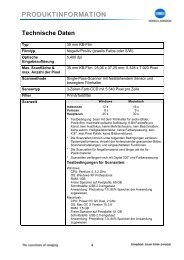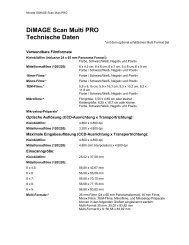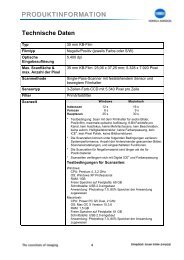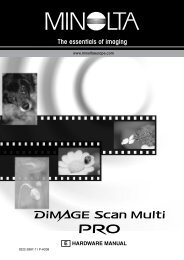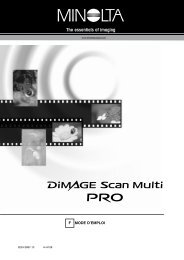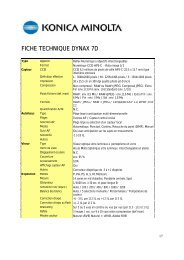DiMAGE Scan Elite II Hardware OM - Konica Minolta Photo Imaging ...
DiMAGE Scan Elite II Hardware OM - Konica Minolta Photo Imaging ...
DiMAGE Scan Elite II Hardware OM - Konica Minolta Photo Imaging ...
You also want an ePaper? Increase the reach of your titles
YUMPU automatically turns print PDFs into web optimized ePapers that Google loves.
9. MAKING THE FINAL SCAN<br />
WHEN USING THE UTILITY THROUGH AN IMAGE-PROCESSING<br />
APPLICATION<br />
1 Click the scan button in the main window.<br />
• The final scan will start.<br />
• When the scanning is complete, the image is automatically<br />
loaded into <strong>Photo</strong>shop Elements.<br />
2 Close the utility software.<br />
• If the close-utility-after-scanning option is active in the preference box, the utility will automatically<br />
shut down.<br />
3 Save the image with the <strong>Photo</strong>shop Elements file menu.<br />
WHEN USING THE UTILITY SOFTWARE ONLY<br />
1 Click the scan button in the main window.<br />
2 On the save-as dialog box, enter the file<br />
name, and select the file destination and<br />
file format for the image data.<br />
• File types depend on the operating system: Windows –<br />
BMP, JPEG, and TIFF: Macintosh – PICT, JPEG, and<br />
TIFF.<br />
• When saving JPEG files, the compression ratio can be<br />
specified: low, medium, or high.<br />
• 16-bit or 16-bit linear files can only be saved as TIFF<br />
files (see page 34).<br />
3 Click “Save”.<br />
• The final scan will start.<br />
• If the close-utility-after-scanning option is active in the preference box, the utility will automatically<br />
shut down.<br />
STANDARD SCAN UTILITY<br />
81