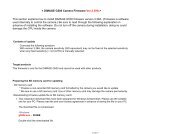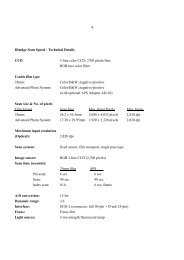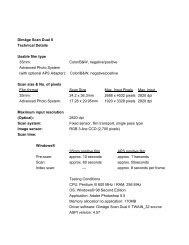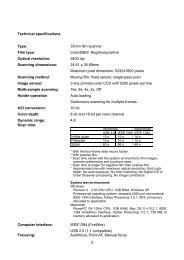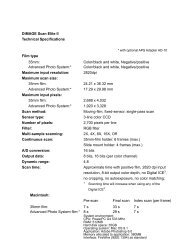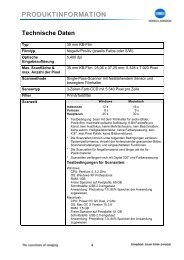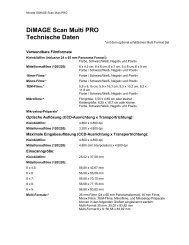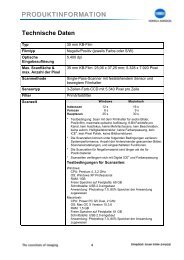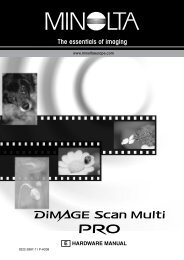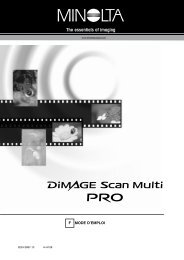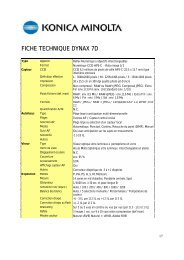DiMAGE Scan Elite II Hardware OM - Konica Minolta Photo Imaging ...
DiMAGE Scan Elite II Hardware OM - Konica Minolta Photo Imaging ...
DiMAGE Scan Elite II Hardware OM - Konica Minolta Photo Imaging ...
You also want an ePaper? Increase the reach of your titles
YUMPU automatically turns print PDFs into web optimized ePapers that Google loves.
SAVING AND LOADING IMAGE CORRECTIONS<br />
All corrections applied to an image can be saved as a correction Job. The correction Job can be<br />
loaded into the utility at any time, and the correction settings can be applied to different images.<br />
SAVING AN IMAGE-CORRECTION JOB<br />
1 Click the save image-correction-Job button<br />
to save the current image-correction<br />
settings.<br />
• The registration dialog box appears.<br />
2 Input the Job name and click “OK”.<br />
• The current image-correction settings are saved as an<br />
image-correction Job.<br />
LOADING AN IMAGE-CORRECTION JOB<br />
1 Click the load image-correction-Job button<br />
.<br />
• The select image-correction-Job dialog box appears.<br />
2 Select the image-correction Job and click<br />
“OK” to apply the Job settings to the prescan<br />
image.<br />
• Jobs are loaded into the snapshot display. Multiple<br />
Jobs can be loaded.<br />
C<strong>OM</strong>PARING PRE/POST CORRECTION IMAGES<br />
Clicking the comparison display button displays the original prescan image on the left, and the<br />
corrected image on the right. Clicking the fit-to-window button automatically changes the size<br />
of the pre and post-correction images to fit the utility window.<br />
Original image<br />
Corrected image<br />
68