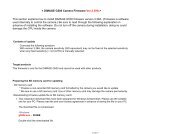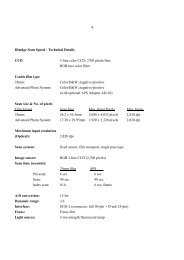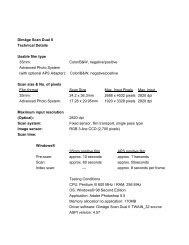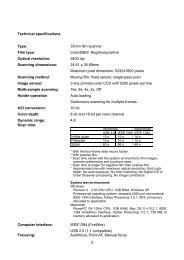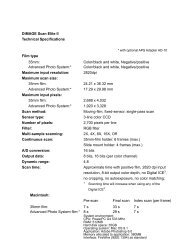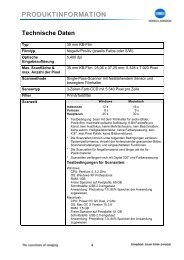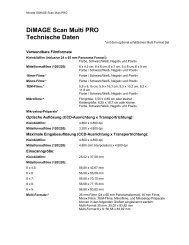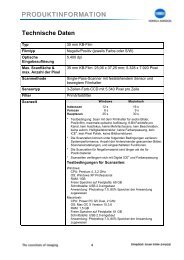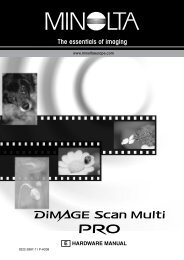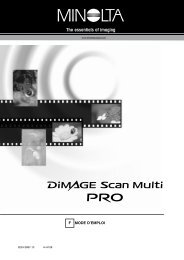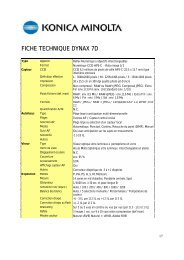DiMAGE Scan Elite II Hardware OM - Konica Minolta Photo Imaging ...
DiMAGE Scan Elite II Hardware OM - Konica Minolta Photo Imaging ...
DiMAGE Scan Elite II Hardware OM - Konica Minolta Photo Imaging ...
You also want an ePaper? Increase the reach of your titles
YUMPU automatically turns print PDFs into web optimized ePapers that Google loves.
SELECTIVE-COLOUR CORRECTIONS<br />
Selective-colour correction is an advanced technique to refine the colours in the image. The colour<br />
of each process colour, cyan, magenta, yellow, and black, can be used to adjust the six separate<br />
colour groups in the image: red, green, blue, cyan, magenta, and yellow. This type of correction is<br />
effective in changing a specific colour without influencing any of the other colours in the image. For<br />
example, if the sky looks purplish instead of blue, magenta can be reduced in the blue colour group.<br />
1 Click the selective-colour button .<br />
2 Click the arrow next to the colour list box to<br />
select the colour group.<br />
3 Drag a slider or enter a value in a text box to<br />
adjust the selected colour.<br />
• More than one slider can be used to adjust the selected<br />
colour.<br />
• Changes will be reflected in the prescan image.<br />
• Click the reset button to cancel any changes.<br />
UNSHARP MASK<br />
The unsharp mask sharpens edges in the image without affecting overall image contrast. This mask<br />
can be used with soft or slightly out-of-focus images. The effect of the unsharp mask is very subtle,<br />
but makes a significant improvement to the overall appearance of the image.<br />
1 Click the unsharp-mask button .<br />
• The unsharp-mask dialog box appears.<br />
2 Drag a slider or enter a value in a text box to<br />
adjust the parameters of the mask.<br />
• The effect of the unsharp mask cannot be viewed in the prescan<br />
image. It will only be seen in the final scan.<br />
• The result of the unsharp mask differs with image resolution.<br />
Make several scans with slight changes to the settings until<br />
the settings produce the intended result.<br />
• Clicking the reset button restores the default settings.<br />
66<br />
• Amount: can be adjusted between 0% and 500%. Adjust the slider to increase level of contrast.<br />
If the value is too high, pixelation (the image becomes noticeably rough or grainy) will<br />
be apparent. 150% to 200% is recommended for high quality printed images.<br />
• Radius: can be adjusted between 0.1 and 5. The default setting is 1. Adjust the slider to<br />
increase the edge sharpness of the pixels. 1 to 2 is recommended for high quality printed<br />
images. Changes to the radius are more apparent on printed images, than images displayed<br />
on a monitor.<br />
• Threshold level: can be adjusted between 0 and 255. The default setting is 2. If the difference<br />
between the surrounding pixels is greater than the threshold level, that pixel is recognised<br />
as a sharp subject pixel. When the level is set to 0, the whole image is corrected. The<br />
threshold level can separate smooth or even areas from edges and detailed areas to be<br />
sharpened.