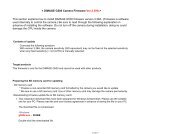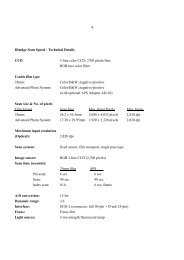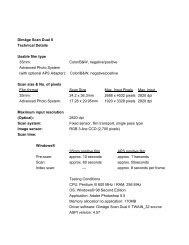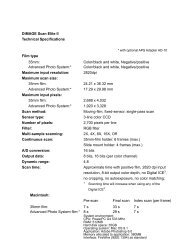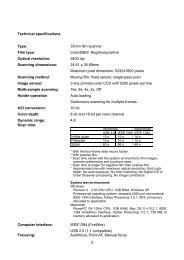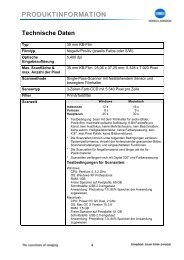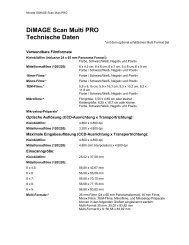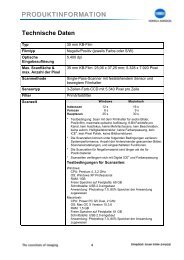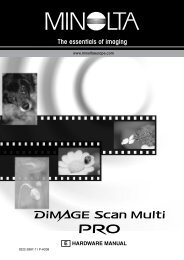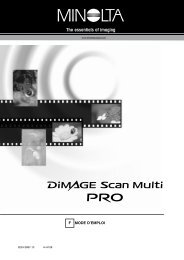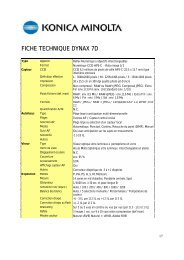DiMAGE Scan Elite II Hardware OM - Konica Minolta Photo Imaging ...
DiMAGE Scan Elite II Hardware OM - Konica Minolta Photo Imaging ...
DiMAGE Scan Elite II Hardware OM - Konica Minolta Photo Imaging ...
Create successful ePaper yourself
Turn your PDF publications into a flip-book with our unique Google optimized e-Paper software.
USING JOB FILES<br />
The Standard <strong>Scan</strong> Utility contains approximately 110 preinstalled Job files to cover a wide range of<br />
image use.<br />
1 Click the load Job button .<br />
• The Job-selection dialog box will appear.<br />
2 Select a category from the drop-down list.<br />
3 Click a Job file name to select it. Click<br />
“OK” to apply the Job to the image.<br />
• The scan settings of the selected Job file are displayed<br />
on the right side of the selection window.<br />
• The Job names can be listed chronologically or alphabetically.<br />
Click the name or date option radio button to<br />
sort the Job files.<br />
• When the Job file is loaded, the cropping frame will<br />
automatically appear on the image. The frame is proportional<br />
to the output type specified. The frame can be<br />
resized, but the proportions of the frame will remain the<br />
same. The input and output data are also automatically<br />
adjusted to match the change of the cropping frame.<br />
• Once made, scan settings remain in effect until<br />
changed.<br />
STANDARD SCAN UTILITY<br />
75