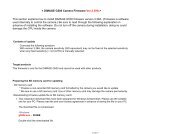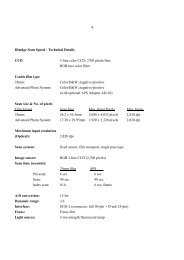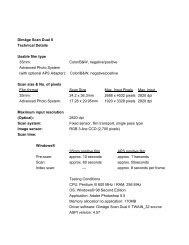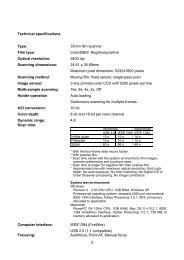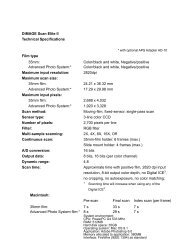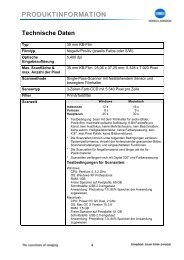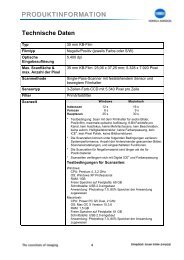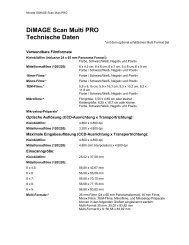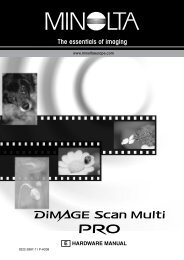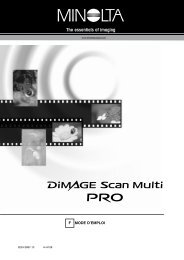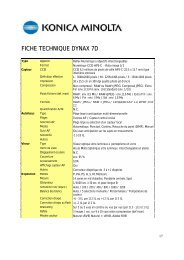DiMAGE Scan Elite II Hardware OM - Konica Minolta Photo Imaging ...
DiMAGE Scan Elite II Hardware OM - Konica Minolta Photo Imaging ...
DiMAGE Scan Elite II Hardware OM - Konica Minolta Photo Imaging ...
You also want an ePaper? Increase the reach of your titles
YUMPU automatically turns print PDFs into web optimized ePapers that Google loves.
DIGITAL GEM<br />
Digital GEM (Grain Equalisation and Management) reduces the effect of grain in colour film. Grain is<br />
a sandy texture that can sometimes be seen smooth uniform areas of the image, such as the sky.<br />
Grain is more pronounced in fast film.<br />
Digital GEM cannot be used with traditional black and white films. The Digital-GEM function can be<br />
used with special black and white films that are designed to be developed in a C-41 or equivalent<br />
colour process: Kodak Select Black & White 400, Kodak T400CN, and Ilford: XP2 Super. These films<br />
should be scanned with the colour-negative film-type setting. Results cannot be guarantied with<br />
other types of black and white film.<br />
1 Click the Digital-GEM button in the main window.<br />
• The Digital-GEM tab is activated.<br />
• Each time the Digital GEM button is pressed, the<br />
prescan image is deleted and another prescan<br />
needs to be made.<br />
2 Make a prescan of the image to be<br />
processed.<br />
• When Digital GEM is used, the prescan also<br />
makes the final scan. When the final scan is<br />
made, the image data is simply processed and<br />
saved. While the final scan is relatively fast, the prescans require more time. Because the<br />
final scan and prescan are made at the same time, always perform the prescan with the autofocus-at-scan<br />
function active in the preferences box (see page 34), or with point AF or manual<br />
focus (see page 49 – 50).<br />
3 Set the input resolution of the image in the scan-setting window (see<br />
page 74).<br />
• The effect of image grain is related to the input resolution.<br />
4 Click the Digital-GEM tab.<br />
• The Digital-GEM window appears.<br />
5 Adjust the Digital-GEM slider or enter the<br />
Digital-GEM correction value<br />
directly in the text box to set<br />
the degree of correction.<br />
• Values from 0 to 100 can be set.<br />
The larger the value, the greater the<br />
correction.<br />
Digital-GEM slider<br />
Digital-GEM text box<br />
Apply Digital-GEM button<br />
Prescan display<br />
Digital-GEM sample area<br />
72