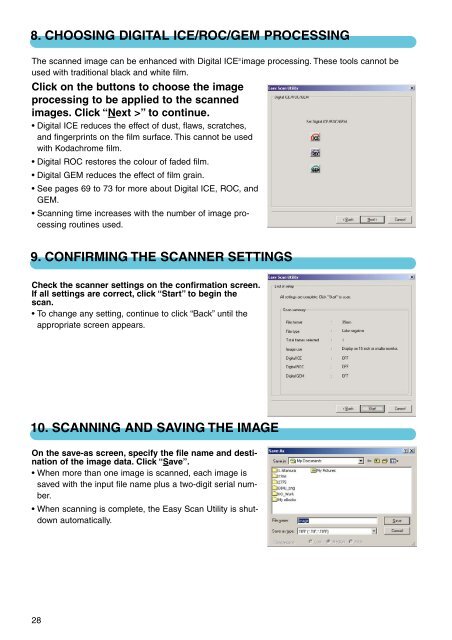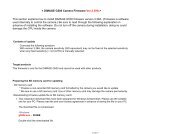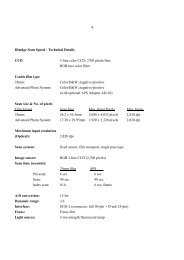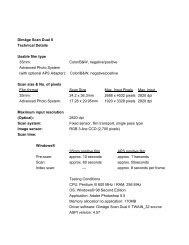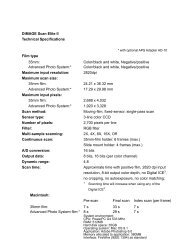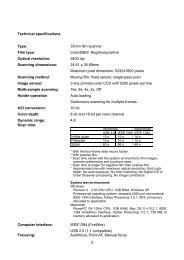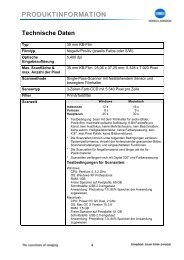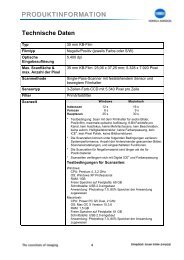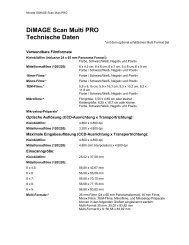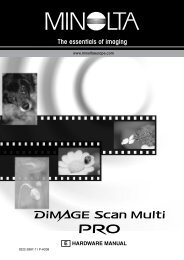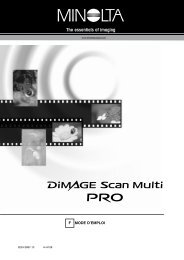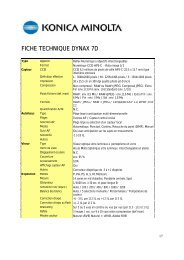DiMAGE Scan Elite II Hardware OM - Konica Minolta Photo Imaging ...
DiMAGE Scan Elite II Hardware OM - Konica Minolta Photo Imaging ...
DiMAGE Scan Elite II Hardware OM - Konica Minolta Photo Imaging ...
Create successful ePaper yourself
Turn your PDF publications into a flip-book with our unique Google optimized e-Paper software.
8. CHOOSING DIGITAL ICE/ROC/GEM PROCESSING<br />
The scanned image can be enhanced with Digital ICE 3 image processing. These tools cannot be<br />
used with traditional black and white film.<br />
Click on the buttons to choose the image<br />
processing to be applied to the scanned<br />
images. Click “Next >” to continue.<br />
• Digital ICE reduces the effect of dust, flaws, scratches,<br />
and fingerprints on the film surface. This cannot be used<br />
with Kodachrome film.<br />
• Digital ROC restores the colour of faded film.<br />
• Digital GEM reduces the effect of film grain.<br />
• See pages 69 to 73 for more about Digital ICE, ROC, and<br />
GEM.<br />
• <strong>Scan</strong>ning time increases with the number of image processing<br />
routines used.<br />
9. CONFIRMING THE SCANNER SETTINGS<br />
Check the scanner settings on the confirmation screen.<br />
If all settings are correct, click “Start” to begin the<br />
scan.<br />
• To change any setting, continue to click “Back” until the<br />
appropriate screen appears.<br />
10. SCANNING AND SAVING THE IMAGE<br />
On the save-as screen, specify the file name and destination<br />
of the image data. Click “Save”.<br />
• When more than one image is scanned, each image is<br />
saved with the input file name plus a two-digit serial number.<br />
• When scanning is complete, the Easy <strong>Scan</strong> Utility is shutdown<br />
automatically.<br />
28