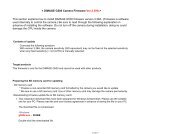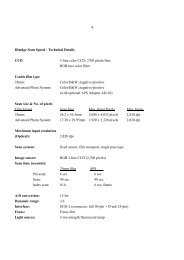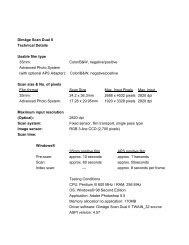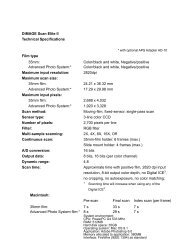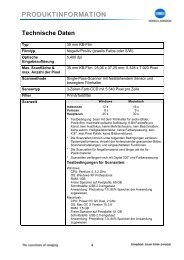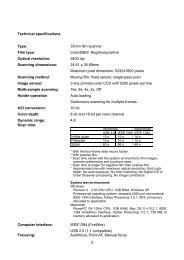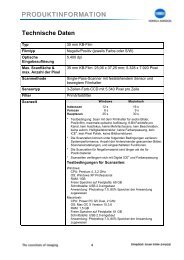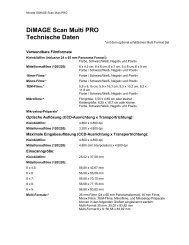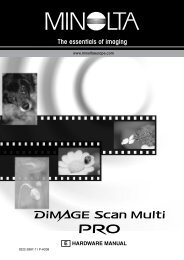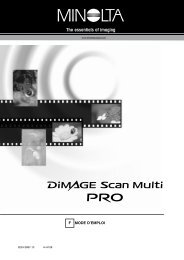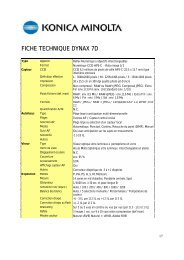DiMAGE Scan Elite II Hardware OM - Konica Minolta Photo Imaging ...
DiMAGE Scan Elite II Hardware OM - Konica Minolta Photo Imaging ...
DiMAGE Scan Elite II Hardware OM - Konica Minolta Photo Imaging ...
You also want an ePaper? Increase the reach of your titles
YUMPU automatically turns print PDFs into web optimized ePapers that Google loves.
BRIGHTNESS/CONTRAST/COLOUR CORRECTIONS<br />
This palette allows easy corrections to be made to brightness, contrast, and colour.<br />
1 Click on the brightness/contrast/colour-balance button to open the<br />
correction palette.<br />
2 Drag the brightness, contrast, or colour<br />
sliders, or enter specific values in the corresponding<br />
text box to make corrections.<br />
• Dragging each slider to the right or inputting a positive<br />
number in the text box increases the brightness, contrast,<br />
and colour.<br />
• To correct for an unnatural colour cast is simple. If the<br />
image is too:<br />
Red – decrease the amount of red.<br />
Green – decrease the amount of green.<br />
Blue – decrease the amount of blue.<br />
Cyan – increase the amount of red.<br />
Magenta – increase the amount of green.<br />
Yellow – increase the amount of blue.<br />
For more on colours, see page 54.<br />
• Changes will be reflected in the prescan image and in the<br />
graph at the top of the palette. If the tone curve/histogram<br />
window is open, the changes can also be seen in the histograms.<br />
• Click the reset button to cancel changes.<br />
AUTO SETTING<br />
Clicking the auto-setting button corrects the brightness and contrast<br />
automatically without affecting the colour balance.<br />
• Click the reset button to cancel any changes.<br />
62