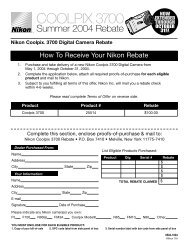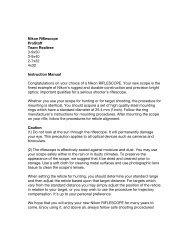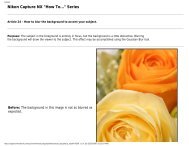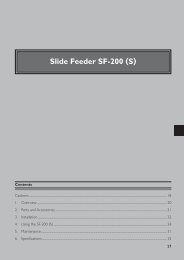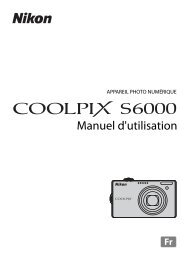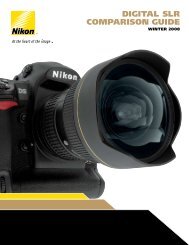Create successful ePaper yourself
Turn your PDF publications into a flip-book with our unique Google optimized e-Paper software.
The Preview Button<br />
Clicking this button displays a preview of the<br />
image to be scanned (if multiple frames are<br />
selected in the thumbnail drawer, a preview will<br />
be performed for each frame). You will need<br />
to create a new preview after changing the<br />
media type or using the zoom buttons.<br />
The Thumbnail Drawer Tab<br />
The Scan Button<br />
Scans the image and opens it in the host application<br />
(if multiple frames are selected in the<br />
thumbnail drawer, each frame will be scanned<br />
and opened in a separate window).<br />
Clicking this tab opens the thumbnail drawer, where you can select the frame to be scanned by<br />
clicking the associated frame number. To view the frames as small previews (thumbnails), click<br />
the button. Multiple frames can be selected by clicking each frame in turn while holding<br />
down the control (Windows) or command (Macintosh) key, or by holding down the shift key<br />
while clicking two frames to select these frames and all the frames between them.<br />
The Processed/Natural Tabs<br />
These tabs allow for a quick “before-and-after” comparison showing the effects of any changes<br />
made to the image using the tools in the Tool Chest. The Processed tab how the image will look<br />
when scanned at current settings, the Natural tab shows how the image looked before processing.<br />
123