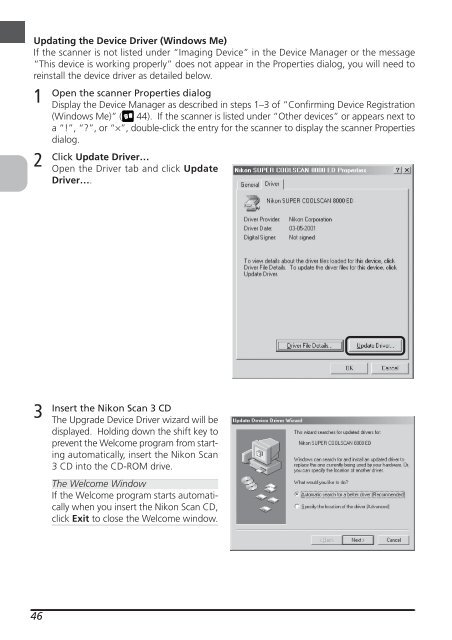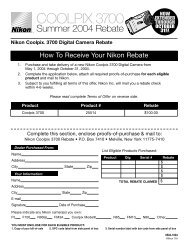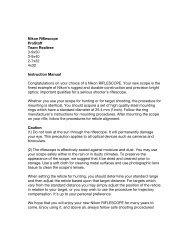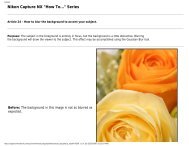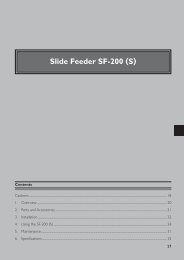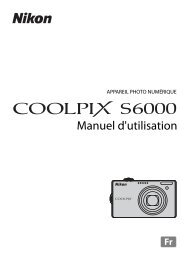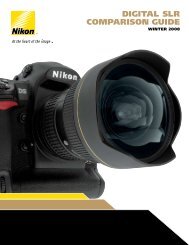Create successful ePaper yourself
Turn your PDF publications into a flip-book with our unique Google optimized e-Paper software.
Updating the Device Driver (Windows Me)<br />
If the scanner is not listed under “Imaging Device” in the Device Manager or the message<br />
“This device is working properly” does not appear in the Properties dialog, you will need to<br />
reinstall the device driver as detailed below.<br />
1<br />
2<br />
3<br />
46<br />
Open the scanner Properties dialog<br />
Display the Device Manager as described in steps 1–3 of “Confirming Device Registration<br />
(Windows Me)” ( 44). If the scanner is listed under “Other devices” or appears next to<br />
a “!”, “?”, or “×”, double-click the entry for the scanner to display the scanner Properties<br />
dialog.<br />
Click Update Driver…<br />
Open the Driver tab and click Update<br />
Driver….<br />
Insert the <strong>Nikon</strong> Scan 3 CD<br />
The Upgrade Device Driver wizard will be<br />
displayed. Holding down the shift key to<br />
prevent the Welcome program from starting<br />
automatically, insert the <strong>Nikon</strong> Scan<br />
3 CD into the CD-ROM drive.<br />
The Welcome Window<br />
If the Welcome program starts automatically<br />
when you insert the <strong>Nikon</strong> Scan CD,<br />
click Exit to close the Welcome window.