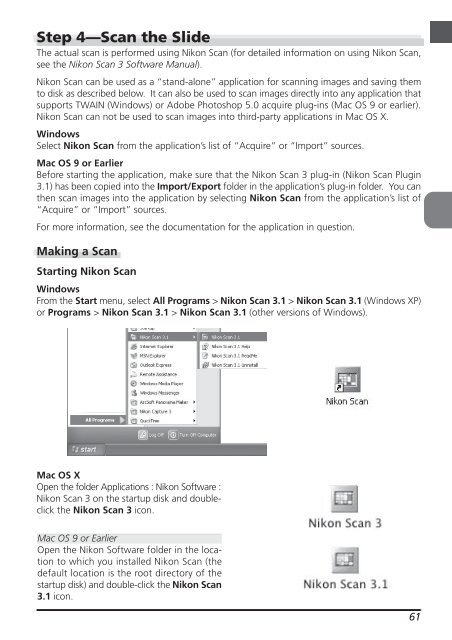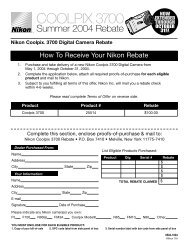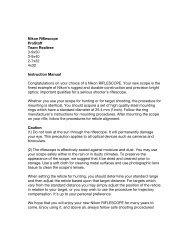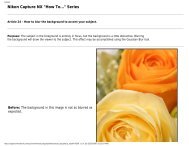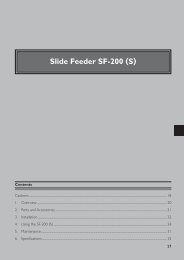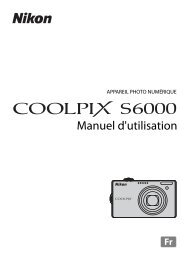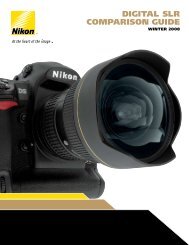You also want an ePaper? Increase the reach of your titles
YUMPU automatically turns print PDFs into web optimized ePapers that Google loves.
Step 4—Scan the Slide<br />
The actual scan is performed using <strong>Nikon</strong> Scan (for detailed information on using <strong>Nikon</strong> Scan,<br />
see the <strong>Nikon</strong> Scan 3 Software <strong>Manual</strong>).<br />
<strong>Nikon</strong> Scan can be used as a “stand-alone” application for scanning images and saving them<br />
to disk as described below. It can also be used to scan images directly into any application that<br />
supports TWAIN (Windows) or Adobe Photoshop 5.0 acquire plug-ins (Mac OS 9 or earlier).<br />
<strong>Nikon</strong> Scan can not be used to scan images into third-party applications in Mac OS X.<br />
Windows<br />
Select <strong>Nikon</strong> Scan from the application’s list of “Acquire” or “Import” sources.<br />
Mac OS 9 or Earlier<br />
Before starting the application, make sure that the <strong>Nikon</strong> Scan 3 plug-in (<strong>Nikon</strong> Scan Plugin<br />
3.1) has been copied into the Import/Export folder in the application’s plug-in folder. You can<br />
then scan images into the application by selecting <strong>Nikon</strong> Scan from the application’s list of<br />
“Acquire” or “Import” sources.<br />
For more information, see the documentation for the application in question.<br />
Making a Scan<br />
Starting <strong>Nikon</strong> Scan<br />
Windows<br />
From the Start menu, select All Programs > <strong>Nikon</strong> Scan 3.1 > <strong>Nikon</strong> Scan 3.1 (Windows XP)<br />
or Programs > <strong>Nikon</strong> Scan 3.1 > <strong>Nikon</strong> Scan 3.1 (other versions of Windows).<br />
Mac OS X<br />
Open the folder Applications : <strong>Nikon</strong> Software :<br />
<strong>Nikon</strong> Scan 3 on the startup disk and doubleclick<br />
the <strong>Nikon</strong> Scan 3 icon.<br />
Mac OS 9 or Earlier<br />
Open the <strong>Nikon</strong> Software folder in the location<br />
to which you installed <strong>Nikon</strong> Scan (the<br />
default location is the root directory of the<br />
startup disk) and double-click the <strong>Nikon</strong> Scan<br />
3.1 icon.<br />
61