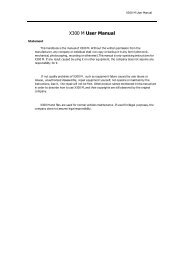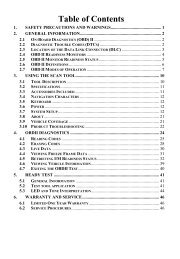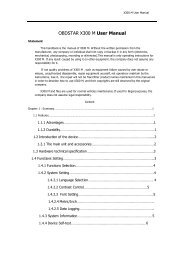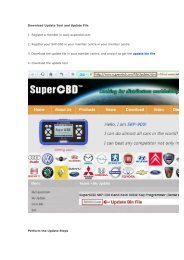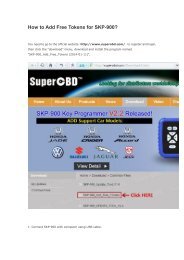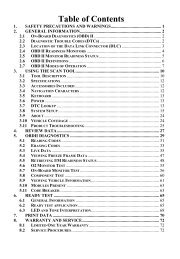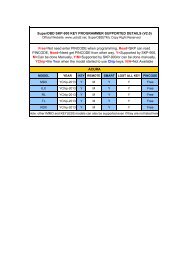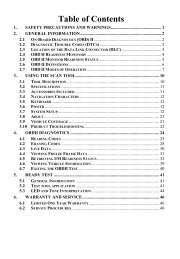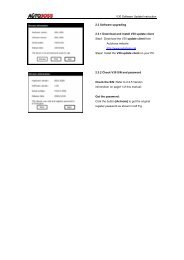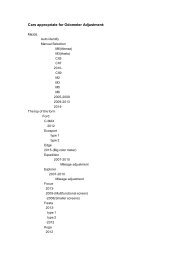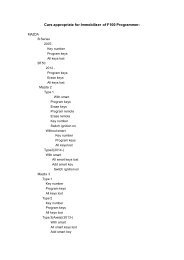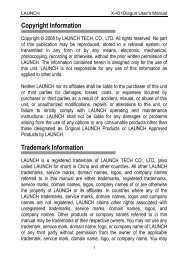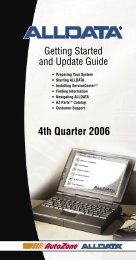obd2cartool.com Tech-2-User-Guide
Create successful ePaper yourself
Turn your PDF publications into a flip-book with our unique Google optimized e-Paper software.
SECTION VIIA<br />
TECH 2 MAIN MENU & LIVE PLOT<br />
F4: Set Training Center Mode<br />
After you select F4: Set Training Center Mode—for GM Training Centers only—a Set Training Center<br />
Mode screen appears (Figure VIIA-8), giving you the ability to connect multiple <strong>Tech</strong> 2 scan tools for<br />
instructional purposes.<br />
Figure VIIA-8<br />
Set Training Center Mode screen<br />
F5: Programming <strong>Tech</strong> 2<br />
After you select F5: Programming <strong>Tech</strong> 2, you can follow the on-screen instructions (Figure VIIA-9) for<br />
downloading from a PC to the <strong>Tech</strong> 2 scan tool via the RS-232 cable. Refer also to Software Download,<br />
<strong>Tech</strong> 2 PCMCIA Card, and <strong>Tech</strong> 2 Update Procedure later in this section.<br />
Figure VIIA-9<br />
Programming <strong>Tech</strong> 2 screen<br />
F6: Set Communication By-Pass Mode<br />
When you select F6: Set Communication By-Pass Mode, the up<strong>com</strong>ing screen (Figure VIIA-10) offers<br />
Disable and Enable options. By enabling the by-pass mode, the <strong>Tech</strong> 2 bypasses error handling and<br />
allows the user to view data display information without being connected to a vehicle. Highlight the desired<br />
setting using the up or down arrow keys, then press [ENTER] to change the current mode. The <strong>Tech</strong> 2 will<br />
default to the Disable mode after it has been powered off.<br />
Figure VIIA-10<br />
Set Communication By-Pass Mode screen<br />
Tool Options continued on next page...<br />
2005 <strong>Tech</strong> 2 <strong>User</strong>’s <strong>Guide</strong> VII - 9