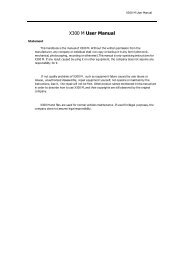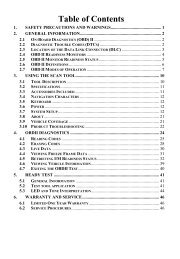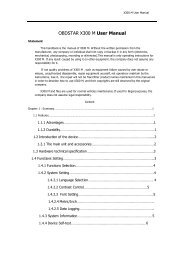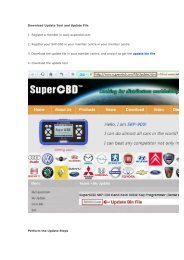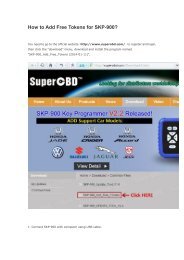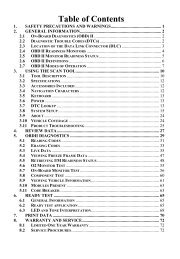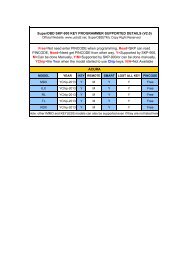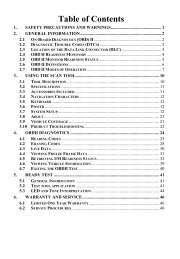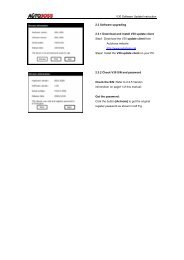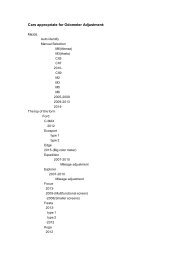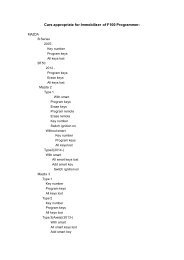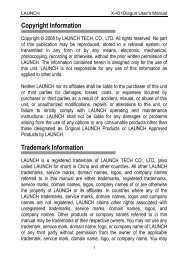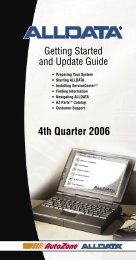obd2cartool.com Tech-2-User-Guide
You also want an ePaper? Increase the reach of your titles
YUMPU automatically turns print PDFs into web optimized ePapers that Google loves.
SECTION VIIB<br />
TIS SOFTWARE<br />
Snapshot Upload / Display<br />
The Snapshot Upload/Display function of TIS provides a means for viewing scan tool snapshot data, as<br />
well as freeze frame and capture info data on the PC. This data can be analyzed in a variety of ways to<br />
determine when and where a fault may have occurred.<br />
Using the Snapshot display feature involves three steps:<br />
1. Capture snapshot(s) with the scan tool.<br />
2. Upload the snapshot(s) to the terminal.<br />
3. View the snapshot(s) using the TIS Snapshot Upload/Display function.<br />
The following procedures describe how to capture, upload and view a snapshot.<br />
Capturing a Snapshot of the Vehicle Data Stream<br />
1. Connect the <strong>Tech</strong> 2 to the vehicle Data Link Connector (DLC) as shown in Figure III-23.<br />
2. Power up the <strong>Tech</strong> 2 and press the ENTER key at the title screen (Figure VI-1).<br />
3. From the Main Menu select F0: Diagnostics (Figure VIIA-1).<br />
4. Enter all vehicle information as requested on the scan tool's display (powertrain, body, chassis).<br />
5. From the application menu, select F3: Snapshot.<br />
• At the next screen, select the desired system to snapshot (e.g. Engine, Transmission, ATC).<br />
• At the next screen, select the desired data list (e.g. Engine Data 1, Engine Data 2, EGR Data).<br />
• At the next screen, select trigger type and trigger point, as described on the next page. Note that<br />
your choices may be limited depending on the application.<br />
Capturing a Snapshot steps continued on next page...<br />
2005 <strong>Tech</strong> 2 <strong>User</strong>’s <strong>Guide</strong> VII - 21