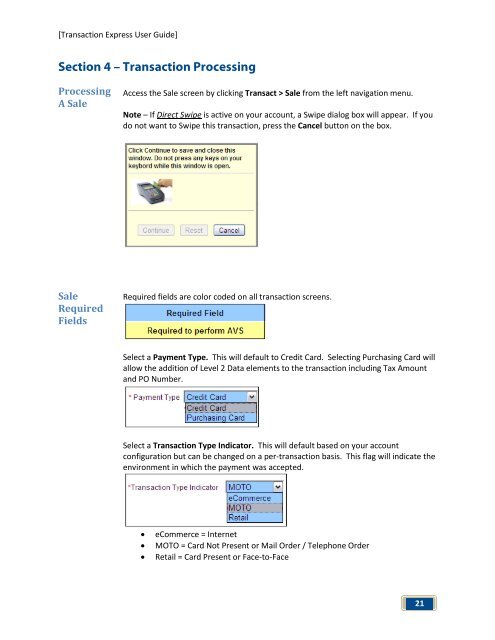Transaction Express User Guide - Merchant Service Group
Transaction Express User Guide - Merchant Service Group
Transaction Express User Guide - Merchant Service Group
You also want an ePaper? Increase the reach of your titles
YUMPU automatically turns print PDFs into web optimized ePapers that Google loves.
[<strong>Transaction</strong> <strong>Express</strong> <strong>User</strong> <strong>Guide</strong>]<br />
Section 4 – <strong>Transaction</strong> Processing<br />
Processing<br />
A Sale<br />
Sale<br />
Required<br />
Fields<br />
Access the Sale screen by clicking Transact > Sale from the left navigation menu.<br />
Note – If Direct Swipe is active on your account, a Swipe dialog box will appear. If you<br />
do not want to Swipe this transaction, press the Cancel button on the box.<br />
Required fields are color coded on all transaction screens.<br />
Select a Payment Type. This will default to Credit Card. Selecting Purchasing Card will<br />
allow the addition of Level 2 Data elements to the transaction including Tax Amount<br />
and PO Number.<br />
Select a <strong>Transaction</strong> Type Indicator. This will default based on your account<br />
configuration but can be changed on a per-transaction basis. This flag will indicate the<br />
environment in which the payment was accepted.<br />
• eCommerce = Internet<br />
• MOTO = Card Not Present or Mail Order / Telephone Order<br />
• Retail = Card Present or Face-to-Face<br />
21