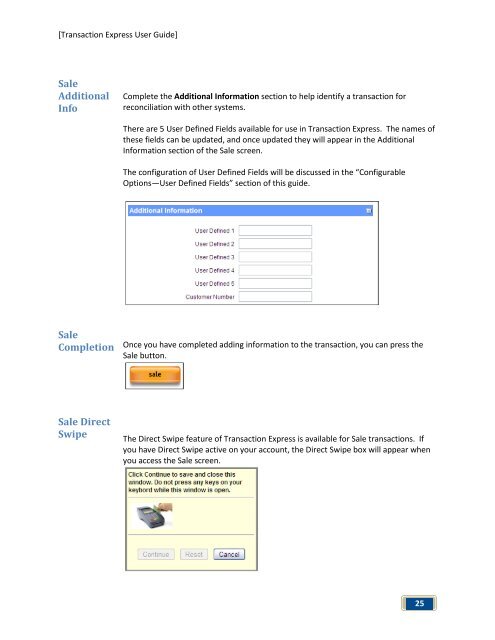Transaction Express User Guide - Merchant Service Group
Transaction Express User Guide - Merchant Service Group
Transaction Express User Guide - Merchant Service Group
Create successful ePaper yourself
Turn your PDF publications into a flip-book with our unique Google optimized e-Paper software.
[<strong>Transaction</strong> <strong>Express</strong> <strong>User</strong> <strong>Guide</strong>]<br />
Sale<br />
Additional<br />
Info<br />
Sale<br />
Completion<br />
Sale Direct<br />
Swipe<br />
Complete the Additional Information section to help identify a transaction for<br />
reconciliation with other systems.<br />
There are 5 <strong>User</strong> Defined Fields available for use in <strong>Transaction</strong> <strong>Express</strong>. The names of<br />
these fields can be updated, and once updated they will appear in the Additional<br />
Information section of the Sale screen.<br />
The configuration of <strong>User</strong> Defined Fields will be discussed in the “Configurable<br />
Options—<strong>User</strong> Defined Fields” section of this guide.<br />
Once you have completed adding information to the transaction, you can press the<br />
Sale button.<br />
The Direct Swipe feature of <strong>Transaction</strong> <strong>Express</strong> is available for Sale transactions. If<br />
you have Direct Swipe active on your account, the Direct Swipe box will appear when<br />
you access the Sale screen.<br />
25