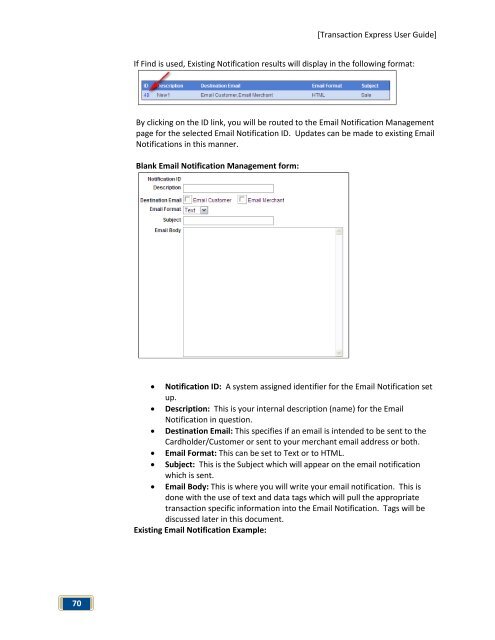Transaction Express User Guide - Merchant Service Group
Transaction Express User Guide - Merchant Service Group
Transaction Express User Guide - Merchant Service Group
Create successful ePaper yourself
Turn your PDF publications into a flip-book with our unique Google optimized e-Paper software.
70<br />
[<strong>Transaction</strong> <strong>Express</strong> <strong>User</strong> <strong>Guide</strong>]<br />
If Find is used, Existing Notification results will display in the following format:<br />
By clicking on the ID link, you will be routed to the Email Notification Management<br />
page for the selected Email Notification ID. Updates can be made to existing Email<br />
Notifications in this manner.<br />
Blank Email Notification Management form:<br />
• Notification ID: A system assigned identifier for the Email Notification set<br />
up.<br />
• Description: This is your internal description (name) for the Email<br />
Notification in question.<br />
• Destination Email: This specifies if an email is intended to be sent to the<br />
Cardholder/Customer or sent to your merchant email address or both.<br />
• Email Format: This can be set to Text or to HTML.<br />
• Subject: This is the Subject which will appear on the email notification<br />
which is sent.<br />
• Email Body: This is where you will write your email notification. This is<br />
done with the use of text and data tags which will pull the appropriate<br />
transaction specific information into the Email Notification. Tags will be<br />
discussed later in this document.<br />
Existing Email Notification Example: