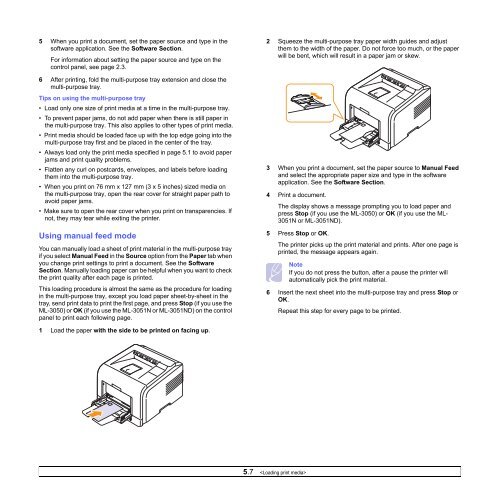Samsung ML-3051N - User Manual_9.08 MB, pdf, ENGLISH
Samsung ML-3051N - User Manual_9.08 MB, pdf, ENGLISH
Samsung ML-3051N - User Manual_9.08 MB, pdf, ENGLISH
Create successful ePaper yourself
Turn your PDF publications into a flip-book with our unique Google optimized e-Paper software.
5 When you print a document, set the paper source and type in the<br />
software application. See the Software Section.<br />
For information about setting the paper source and type on the<br />
control panel, see page 2.3.<br />
6 After printing, fold the multi-purpose tray extension and close the<br />
multi-purpose tray.<br />
Tips on using the multi-purpose tray<br />
• Load only one size of print media at a time in the multi-purpose tray.<br />
• To prevent paper jams, do not add paper when there is still paper in<br />
the multi-purpose tray. This also applies to other types of print media.<br />
• Print media should be loaded face up with the top edge going into the<br />
multi-purpose tray first and be placed in the center of the tray.<br />
• Always load only the print media specified in page 5.1 to avoid paper<br />
jams and print quality problems.<br />
• Flatten any curl on postcards, envelopes, and labels before loading<br />
them into the multi-purpose tray.<br />
• When you print on 76 mm x 127 mm (3 x 5 inches) sized media on<br />
the multi-purpose tray, open the rear cover for straight paper path to<br />
avoid paper jams.<br />
• Make sure to open the rear cover when you print on transparencies. If<br />
not, they may tear while exiting the printer.<br />
Using manual feed mode<br />
You can manually load a sheet of print material in the multi-purpose tray<br />
if you select <strong>Manual</strong> Feed in the Source option from the Paper tab when<br />
you change print settings to print a document. See the Software<br />
Section. <strong>Manual</strong>ly loading paper can be helpful when you want to check<br />
the print quality after each page is printed.<br />
This loading procedure is almost the same as the procedure for loading<br />
in the multi-purpose tray, except you load paper sheet-by-sheet in the<br />
tray, send print data to print the first page, and press Stop (if you use the<br />
<strong>ML</strong>-3050) or OK (if you use the <strong>ML</strong>-<strong>3051N</strong> or <strong>ML</strong>-<strong>3051N</strong>D) on the control<br />
panel to print each following page.<br />
2 Squeeze the multi-purpose tray paper width guides and adjust<br />
them to the width of the paper. Do not force too much, or the paper<br />
will be bent, which will result in a paper jam or skew.<br />
3 When you print a document, set the paper source to <strong>Manual</strong> Feed<br />
and select the appropriate paper size and type in the software<br />
application. See the Software Section.<br />
4 Print a document.<br />
The display shows a message prompting you to load paper and<br />
press Stop (if you use the <strong>ML</strong>-3050) or OK (if you use the <strong>ML</strong>-<br />
<strong>3051N</strong> or <strong>ML</strong>-<strong>3051N</strong>D).<br />
5 Press Stop or OK.<br />
The printer picks up the print material and prints. After one page is<br />
printed, the message appears again.<br />
Note<br />
If you do not press the button, after a pause the printer will<br />
automatically pick the print material.<br />
6 Insert the next sheet into the multi-purpose tray and press Stop or<br />
OK.<br />
Repeat this step for every page to be printed.<br />
1 Load the paper with the side to be printed on facing up.<br />
5.7