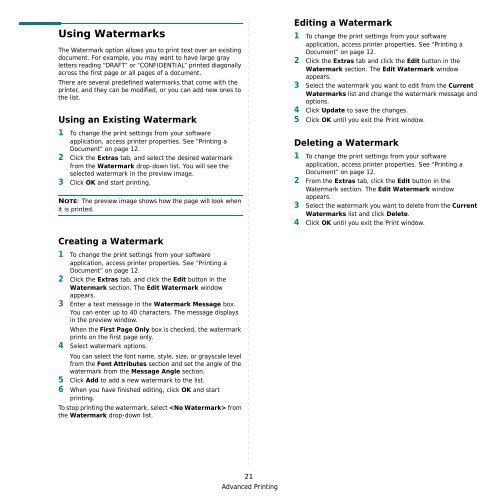Samsung ML-3051N - User Manual_9.08 MB, pdf, ENGLISH
Samsung ML-3051N - User Manual_9.08 MB, pdf, ENGLISH
Samsung ML-3051N - User Manual_9.08 MB, pdf, ENGLISH
Create successful ePaper yourself
Turn your PDF publications into a flip-book with our unique Google optimized e-Paper software.
Using Watermarks<br />
The Watermark option allows you to print text over an existing<br />
document. For example, you may want to have large gray<br />
letters reading “DRAFT” or “CONFIDENTIAL” printed diagonally<br />
across the first page or all pages of a document.<br />
There are several predefined watermarks that come with the<br />
printer, and they can be modified, or you can add new ones to<br />
the list.<br />
Using an Existing Watermark<br />
1 To change the print settings from your software<br />
application, access printer properties. See “Printing a<br />
Document” on page 12.<br />
2 Click the Extras tab, and select the desired watermark<br />
from the Watermark drop-down list. You will see the<br />
selected watermark in the preview image.<br />
3 Click OK and start printing.<br />
NOTE: The preview image shows how the page will look when<br />
it is printed.<br />
Editing a Watermark<br />
1 To change the print settings from your software<br />
application, access printer properties. See “Printing a<br />
Document” on page 12.<br />
2 Click the Extras tab and click the Edit button in the<br />
Watermark section. The Edit Watermark window<br />
appears.<br />
3 Select the watermark you want to edit from the Current<br />
Watermarks list and change the watermark message and<br />
options.<br />
4 Click Update to save the changes.<br />
5 Click OK until you exit the Print window.<br />
Deleting a Watermark<br />
1 To change the print settings from your software<br />
application, access printer properties. See “Printing a<br />
Document” on page 12.<br />
2 From the Extras tab, click the Edit button in the<br />
Watermark section. The Edit Watermark window<br />
appears.<br />
3 Select the watermark you want to delete from the Current<br />
Watermarks list and click Delete.<br />
4 Click OK until you exit the Print window.<br />
Creating a Watermark<br />
1 To change the print settings from your software<br />
application, access printer properties. See “Printing a<br />
Document” on page 12.<br />
2 Click the Extras tab, and click the Edit button in the<br />
Watermark section. The Edit Watermark window<br />
appears.<br />
3 Enter a text message in the Watermark Message box.<br />
You can enter up to 40 characters. The message displays<br />
in the preview window.<br />
When the First Page Only box is checked, the watermark<br />
prints on the first page only.<br />
4 Select watermark options.<br />
You can select the font name, style, size, or grayscale level<br />
from the Font Attributes section and set the angle of the<br />
watermark from the Message Angle section.<br />
5 Click Add to add a new watermark to the list.<br />
6 When you have finished editing, click OK and start<br />
printing.<br />
To stop printing the watermark, select from<br />
the Watermark drop-down list.<br />
21<br />
Advanced Printing