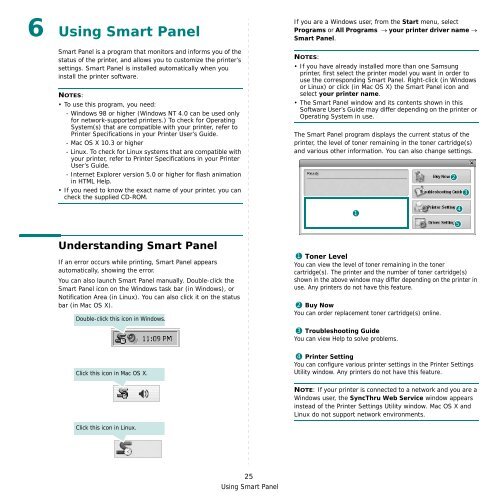Samsung ML-3051N - User Manual_9.08 MB, pdf, ENGLISH
Samsung ML-3051N - User Manual_9.08 MB, pdf, ENGLISH
Samsung ML-3051N - User Manual_9.08 MB, pdf, ENGLISH
You also want an ePaper? Increase the reach of your titles
YUMPU automatically turns print PDFs into web optimized ePapers that Google loves.
6 Using Smart Panel<br />
Smart Panel is a program that monitors and informs you of the<br />
status of the printer, and allows you to customize the printer’s<br />
settings. Smart Panel is installed automatically when you<br />
install the printer software.<br />
NOTES:<br />
• To use this program, you need:<br />
- Windows 98 or higher (Windows NT 4.0 can be used only<br />
for network-supported printers.) To check for Operating<br />
System(s) that are compatible with your printer, refer to<br />
Printer Specifications in your Printer <strong>User</strong>’s Guide.<br />
- Mac OS X 10.3 or higher<br />
- Linux. To check for Linux systems that are compatible with<br />
your printer, refer to Printer Specifications in your Printer<br />
<strong>User</strong>’s Guide.<br />
- Internet Explorer version 5.0 or higher for flash animation<br />
in HT<strong>ML</strong> Help.<br />
• If you need to know the exact name of your printer, you can<br />
check the supplied CD-ROM.<br />
If you are a Windows user, from the Start menu, select<br />
Programs or All Programs → your printer driver name →<br />
Smart Panel.<br />
NOTES:<br />
• If you have already installed more than one <strong>Samsung</strong><br />
printer, first select the printer model you want in order to<br />
use the corresponding Smart Panel. Right-click (in Windows<br />
or Linux) or click (in Mac OS X) the Smart Panel icon and<br />
select your printer name.<br />
• The Smart Panel window and its contents shown in this<br />
Software <strong>User</strong>’s Guide may differ depending on the printer or<br />
Operating System in use.<br />
The Smart Panel program displays the current status of the<br />
printer, the level of toner remaining in the toner cartridge(s)<br />
and various other information. You can also change settings.<br />
1<br />
2<br />
4<br />
5<br />
3<br />
Understanding Smart Panel<br />
If an error occurs while printing, Smart Panel appears<br />
automatically, showing the error.<br />
You can also launch Smart Panel manually. Double-click the<br />
Smart Panel icon on the Windows task bar (in Windows), or<br />
Notification Area (in Linux). You can also click it on the status<br />
bar (in Mac OS X).<br />
Double-click this icon in Windows.<br />
1 Toner Level<br />
You can view the level of toner remaining in the toner<br />
cartridge(s). The printer and the number of toner cartridge(s)<br />
shown in the above window may differ depending on the printer in<br />
use. Any printers do not have this feature.<br />
2 Buy Now<br />
You can order replacement toner cartridge(s) online.<br />
3 Troubleshooting Guide<br />
You can view Help to solve problems.<br />
Click this icon in Mac OS X.<br />
4 Printer Setting<br />
You can configure various printer settings in the Printer Settings<br />
Utility window. Any printers do not have this feature.<br />
NOTE: If your printer is connected to a network and you are a<br />
Windows user, the SyncThru Web Service window appears<br />
instead of the Printer Settings Utility window. Mac OS X and<br />
Linux do not support network environments.<br />
Click this icon in Linux.<br />
25<br />
Using Smart Panel