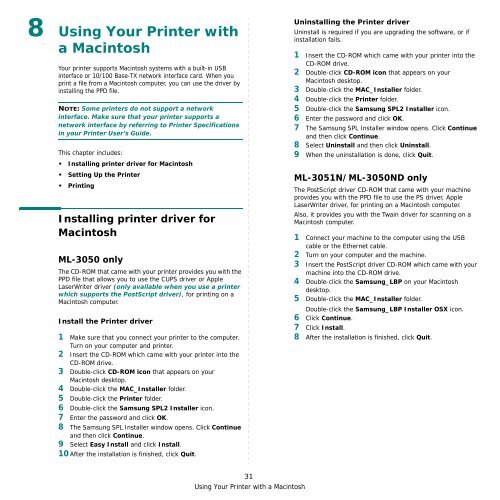Samsung ML-3051N - User Manual_9.08 MB, pdf, ENGLISH
Samsung ML-3051N - User Manual_9.08 MB, pdf, ENGLISH
Samsung ML-3051N - User Manual_9.08 MB, pdf, ENGLISH
Create successful ePaper yourself
Turn your PDF publications into a flip-book with our unique Google optimized e-Paper software.
8 Using Your Printer with<br />
a Macintosh<br />
Your printer supports Macintosh systems with a built-in USB<br />
interface or 10/100 Base-TX network interface card. When you<br />
print a file from a Macintosh computer, you can use the driver by<br />
installing the PPD file.<br />
NOTE: Some printers do not support a network<br />
interface. Make sure that your printer supports a<br />
network interface by referring to Printer Specifications<br />
in your Printer <strong>User</strong>’s Guide.<br />
This chapter includes:<br />
• Installing printer driver for Macintosh<br />
• Setting Up the Printer<br />
• Printing<br />
Installing printer driver for<br />
Macintosh<br />
<strong>ML</strong>-3050 only<br />
The CD-ROM that came with your printer provides you with the<br />
PPD file that allows you to use the CUPS driver or Apple<br />
LaserWriter driver (only available when you use a printer<br />
which supports the PostScript driver), for printing on a<br />
Macintosh computer.<br />
Install the Printer driver<br />
1 Make sure that you connect your printer to the computer.<br />
Turn on your computer and printer.<br />
2 Insert the CD-ROM which came with your printer into the<br />
CD-ROM drive.<br />
3 Double-click CD-ROM icon that appears on your<br />
Macintosh desktop.<br />
4 Double-click the MAC_Installer folder.<br />
5 Double-click the Printer folder.<br />
6 Double-click the <strong>Samsung</strong> SPL2 Installer icon.<br />
7 Enter the password and click OK.<br />
8 The <strong>Samsung</strong> SPL Installer window opens. Click Continue<br />
and then click Continue.<br />
9 Select Easy Install and click Install.<br />
10 After the installation is finished, click Quit.<br />
Uninstalling the Printer driver<br />
Uninstall is required if you are upgrading the software, or if<br />
installation fails.<br />
1 Insert the CD-ROM which came with your printer into the<br />
CD-ROM drive.<br />
2 Double-click CD-ROM icon that appears on your<br />
Macintosh desktop.<br />
3 Double-click the MAC_Installer folder.<br />
4 Double-click the Printer folder.<br />
5 Double-click the <strong>Samsung</strong> SPL2 Installer icon.<br />
6 Enter the password and click OK.<br />
7 The <strong>Samsung</strong> SPL Installer window opens. Click Continue<br />
and then click Continue.<br />
8 Select Uninstall and then click Uninstall.<br />
9 When the uninstallation is done, click Quit.<br />
<strong>ML</strong>-<strong>3051N</strong>/<strong>ML</strong>-3050ND only<br />
The PostScript driver CD-ROM that came with your machine<br />
provides you with the PPD file to use the PS driver, Apple<br />
LaserWriter driver, for printing on a Macintosh computer.<br />
Also, it provides you with the Twain driver for scanning on a<br />
Macintosh computer.<br />
1 Connect your machine to the computer using the USB<br />
cable or the Ethernet cable.<br />
2 Turn on your computer and the machine.<br />
3 Insert the PostScript driver CD-ROM which came with your<br />
machine into the CD-ROM drive.<br />
4 Double-click the <strong>Samsung</strong>_LBP on your Macintosh<br />
desktop.<br />
5 Double-click the MAC_Installer folder.<br />
Double-click the <strong>Samsung</strong>_LBP Installer OSX icon.<br />
6 Click Continue.<br />
7 Click Install.<br />
8 After the installation is finished, click Quit.<br />
31<br />
Using Your Printer with a Macintosh