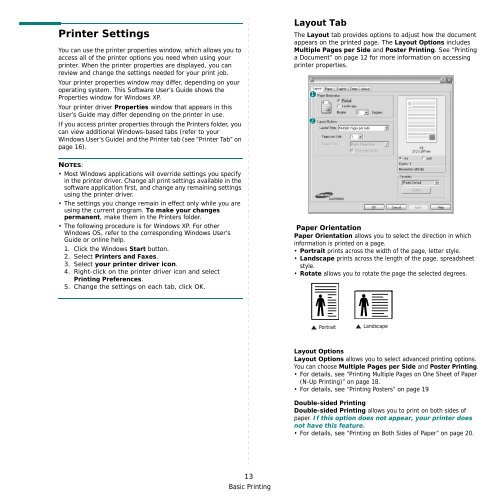Samsung ML-3051N - User Manual_9.08 MB, pdf, ENGLISH
Samsung ML-3051N - User Manual_9.08 MB, pdf, ENGLISH
Samsung ML-3051N - User Manual_9.08 MB, pdf, ENGLISH
Create successful ePaper yourself
Turn your PDF publications into a flip-book with our unique Google optimized e-Paper software.
Printer Settings<br />
You can use the printer properties window, which allows you to<br />
access all of the printer options you need when using your<br />
printer. When the printer properties are displayed, you can<br />
review and change the settings needed for your print job.<br />
Your printer properties window may differ, depending on your<br />
operating system. This Software <strong>User</strong>’s Guide shows the<br />
Properties window for Windows XP.<br />
Your printer driver Properties window that appears in this<br />
<strong>User</strong>’s Guide may differ depending on the printer in use.<br />
If you access printer properties through the Printers folder, you<br />
can view additional Windows-based tabs (refer to your<br />
Windows <strong>User</strong>’s Guide) and the Printer tab (see “Printer Tab” on<br />
page 16).<br />
Layout Tab<br />
The Layout tab provides options to adjust how the document<br />
appears on the printed page. The Layout Options includes<br />
Multiple Pages per Side and Poster Printing. See “Printing<br />
a Document” on page 12 for more information on accessing<br />
printer properties.<br />
1<br />
2<br />
NOTES:<br />
• Most Windows applications will override settings you specify<br />
in the printer driver. Change all print settings available in the<br />
software application first, and change any remaining settings<br />
using the printer driver.<br />
• The settings you change remain in effect only while you are<br />
using the current program. To make your changes<br />
permanent, make them in the Printers folder.<br />
• The following procedure is for Windows XP. For other<br />
Windows OS, refer to the corresponding Windows <strong>User</strong>'s<br />
Guide or online help.<br />
1. Click the Windows Start button.<br />
2. Select Printers and Faxes.<br />
3. Select your printer driver icon.<br />
4. Right-click on the printer driver icon and select<br />
Printing Preferences.<br />
5. Change the settings on each tab, click OK.<br />
Paper Orientation<br />
Paper Orientation allows you to select the direction in which<br />
information is printed on a page.<br />
• Portrait prints across the width of the page, letter style.<br />
• Landscape prints across the length of the page, spreadsheet<br />
style.<br />
• Rotate allows you to rotate the page the selected degrees.<br />
Portrait<br />
Landscape<br />
Layout Options<br />
Layout Options allows you to select advanced printing options.<br />
You can choose Multiple Pages per Side and Poster Printing.<br />
• For details, see “Printing Multiple Pages on One Sheet of Paper<br />
(N-Up Printing)” on page 18.<br />
• For details, see “Printing Posters” on page 19<br />
Double-sided Printing<br />
Double-sided Printing allows you to print on both sides of<br />
paper. If this option does not appear, your printer does<br />
not have this feature.<br />
• For details, see “Printing on Both Sides of Paper” on page 20.<br />
13<br />
Basic Printing