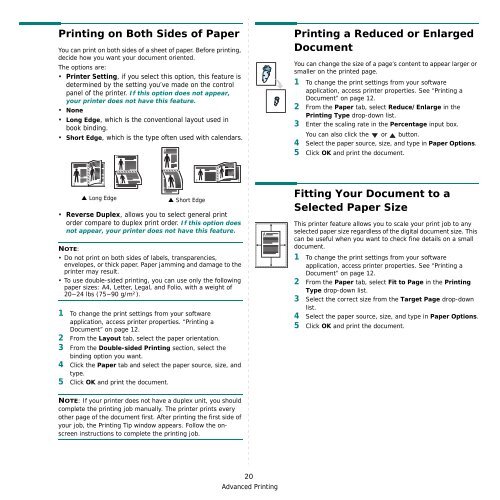Samsung ML-3051N - User Manual_9.08 MB, pdf, ENGLISH
Samsung ML-3051N - User Manual_9.08 MB, pdf, ENGLISH
Samsung ML-3051N - User Manual_9.08 MB, pdf, ENGLISH
You also want an ePaper? Increase the reach of your titles
YUMPU automatically turns print PDFs into web optimized ePapers that Google loves.
Printing on Both Sides of Paper<br />
You can print on both sides of a sheet of paper. Before printing,<br />
decide how you want your document oriented.<br />
The options are:<br />
• Printer Setting, if you select this option, this feature is<br />
determined by the setting you’ve made on the control<br />
panel of the printer. If this option does not appear,<br />
your printer does not have this feature.<br />
• None<br />
• Long Edge, which is the conventional layout used in<br />
book binding.<br />
• Short Edge, which is the type often used with calendars.<br />
2<br />
2<br />
Printing a Reduced or Enlarged<br />
Document<br />
You can change the size of a page’s content to appear larger or<br />
smaller on the printed page.<br />
1 To change the print settings from your software<br />
application, access printer properties. See “Printing a<br />
Document” on page 12.<br />
2 From the Paper tab, select Reduce/Enlarge in the<br />
Printing Type drop-down list.<br />
3 Enter the scaling rate in the Percentage input box.<br />
You can also click the or button.<br />
4 Select the paper source, size, and type in Paper Options.<br />
5 Click OK and print the document.<br />
3<br />
2 5<br />
3<br />
5<br />
▲ Long Edge<br />
▲ Short Edge<br />
• Reverse Duplex, allows you to select general print<br />
order compare to duplex print order. If this option does<br />
not appear, your printer does not have this feature.<br />
NOTE:<br />
• Do not print on both sides of labels, transparencies,<br />
envelopes, or thick paper. Paper jamming and damage to the<br />
printer may result.<br />
• To use double-sided printing, you can use only the following<br />
paper sizes: A4, Letter, Legal, and Folio, with a weight of<br />
20~24 lbs (75~90 g/m²).<br />
1 To change the print settings from your software<br />
application, access printer properties. “Printing a<br />
Document” on page 12.<br />
2 From the Layout tab, select the paper orientation.<br />
3 From the Double-sided Printing section, select the<br />
binding option you want.<br />
4 Click the Paper tab and select the paper source, size, and<br />
type.<br />
5 Click OK and print the document.<br />
3<br />
5<br />
3<br />
2 5<br />
A<br />
Fitting Your Document to a<br />
Selected Paper Size<br />
This printer feature allows you to scale your print job to any<br />
selected paper size regardless of the digital document size. This<br />
can be useful when you want to check fine details on a small<br />
document.<br />
1 To change the print settings from your software<br />
application, access printer properties. See “Printing a<br />
Document” on page 12.<br />
2 From the Paper tab, select Fit to Page in the Printing<br />
Type drop-down list.<br />
3 Select the correct size from the Target Page drop-down<br />
list.<br />
4 Select the paper source, size, and type in Paper Options.<br />
5 Click OK and print the document.<br />
NOTE: If your printer does not have a duplex unit, you should<br />
complete the printing job manually. The printer prints every<br />
other page of the document first. After printing the first side of<br />
your job, the Printing Tip window appears. Follow the onscreen<br />
instructions to complete the printing job.<br />
20<br />
Advanced Printing