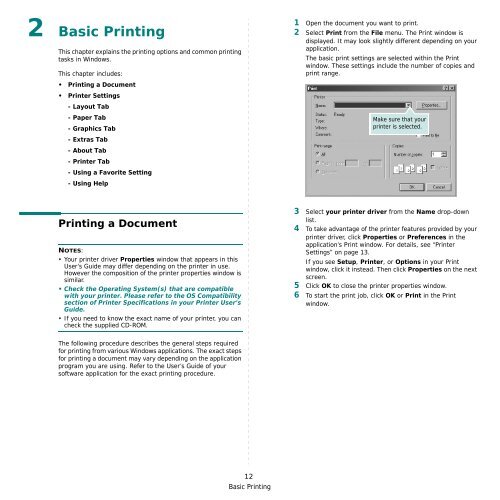Samsung ML-3051N - User Manual_9.08 MB, pdf, ENGLISH
Samsung ML-3051N - User Manual_9.08 MB, pdf, ENGLISH
Samsung ML-3051N - User Manual_9.08 MB, pdf, ENGLISH
You also want an ePaper? Increase the reach of your titles
YUMPU automatically turns print PDFs into web optimized ePapers that Google loves.
2 Basic Printing<br />
This chapter explains the printing options and common printing<br />
tasks in Windows.<br />
This chapter includes:<br />
• Printing a Document<br />
• Printer Settings<br />
- Layout Tab<br />
- Paper Tab<br />
- Graphics Tab<br />
- Extras Tab<br />
- About Tab<br />
- Printer Tab<br />
- Using a Favorite Setting<br />
- Using Help<br />
1 Open the document you want to print.<br />
2 Select Print from the File menu. The Print window is<br />
displayed. It may look slightly different depending on your<br />
application.<br />
The basic print settings are selected within the Print<br />
window. These settings include the number of copies and<br />
print range.<br />
Make sure that your<br />
printer is selected.<br />
Printing a Document<br />
NOTES:<br />
• Your printer driver Properties window that appears in this<br />
<strong>User</strong>’s Guide may differ depending on the printer in use.<br />
However the composition of the printer properties window is<br />
similar.<br />
• Check the Operating System(s) that are compatible<br />
with your printer. Please refer to the OS Compatibility<br />
section of Printer Specifications in your Printer <strong>User</strong>’s<br />
Guide.<br />
• If you need to know the exact name of your printer, you can<br />
check the supplied CD-ROM.<br />
3 Select your printer driver from the Name drop-down<br />
list.<br />
4 To take advantage of the printer features provided by your<br />
printer driver, click Properties or Preferences in the<br />
application’s Print window. For details, see “Printer<br />
Settings” on page 13.<br />
If you see Setup, Printer, or Options in your Print<br />
window, click it instead. Then click Properties on the next<br />
screen.<br />
5 Click OK to close the printer properties window.<br />
6 To start the print job, click OK or Print in the Print<br />
window.<br />
The following procedure describes the general steps required<br />
for printing from various Windows applications. The exact steps<br />
for printing a document may vary depending on the application<br />
program you are using. Refer to the <strong>User</strong>’s Guide of your<br />
software application for the exact printing procedure.<br />
12<br />
Basic Printing