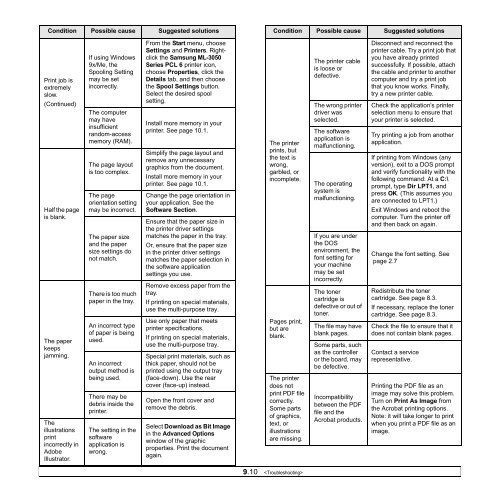Samsung ML-3051N - User Manual_9.08 MB, pdf, ENGLISH
Samsung ML-3051N - User Manual_9.08 MB, pdf, ENGLISH
Samsung ML-3051N - User Manual_9.08 MB, pdf, ENGLISH
You also want an ePaper? Increase the reach of your titles
YUMPU automatically turns print PDFs into web optimized ePapers that Google loves.
Condition Possible cause Suggested solutions<br />
Condition Possible cause Suggested solutions<br />
Print job is<br />
extremely<br />
slow.<br />
(Continued)<br />
Half the page<br />
is blank.<br />
The paper<br />
keeps<br />
jamming.<br />
The<br />
illustrations<br />
print<br />
incorrectly in<br />
Adobe<br />
Illustrator.<br />
If using Windows<br />
9x/Me, the<br />
Spooling Setting<br />
may be set<br />
incorrectly.<br />
The computer<br />
may have<br />
insufficient<br />
random-access<br />
memory (RAM).<br />
The page layout<br />
is too complex.<br />
The page<br />
orientation setting<br />
may be incorrect.<br />
The paper size<br />
and the paper<br />
size settings do<br />
not match.<br />
There is too much<br />
paper in the tray.<br />
An incorrect type<br />
of paper is being<br />
used.<br />
An incorrect<br />
output method is<br />
being used.<br />
There may be<br />
debris inside the<br />
printer.<br />
The setting in the<br />
software<br />
application is<br />
wrong.<br />
From the Start menu, choose<br />
Settings and Printers. Rightclick<br />
the <strong>Samsung</strong> <strong>ML</strong>-3050<br />
Series PCL 6 printer icon,<br />
choose Properties, click the<br />
Details tab, and then choose<br />
the Spool Settings button.<br />
Select the desired spool<br />
setting.<br />
Install more memory in your<br />
printer. See page 10.1.<br />
Simplify the page layout and<br />
remove any unnecessary<br />
graphics from the document.<br />
Install more memory in your<br />
printer. See page 10.1.<br />
Change the page orientation in<br />
your application. See the<br />
Software Section.<br />
Ensure that the paper size in<br />
the printer driver settings<br />
matches the paper in the tray.<br />
Or, ensure that the paper size<br />
in the printer driver settings<br />
matches the paper selection in<br />
the software application<br />
settings you use.<br />
Remove excess paper from the<br />
tray.<br />
If printing on special materials,<br />
use the multi-purpose tray.<br />
Use only paper that meets<br />
printer specifications.<br />
If printing on special materials,<br />
use the multi-purpose tray.<br />
Special print materials, such as<br />
thick paper, should not be<br />
printed using the output tray<br />
(face-down). Use the rear<br />
cover (face-up) instead.<br />
Open the front cover and<br />
remove the debris.<br />
Select Download as Bit Image<br />
in the Advanced Options<br />
window of the graphic<br />
properties. Print the document<br />
again.<br />
The printer<br />
prints, but<br />
the text is<br />
wrong,<br />
garbled, or<br />
incomplete.<br />
Pages print,<br />
but are<br />
blank.<br />
The printer<br />
does not<br />
print PDF file<br />
correctly.<br />
Some parts<br />
of graphics,<br />
text, or<br />
illustrations<br />
are missing.<br />
The printer cable<br />
is loose or<br />
defective.<br />
The wrong printer<br />
driver was<br />
selected.<br />
The software<br />
application is<br />
malfunctioning.<br />
The operating<br />
system is<br />
malfunctioning.<br />
If you are under<br />
the DOS<br />
environment, the<br />
font setting for<br />
your machine<br />
may be set<br />
incorrectly.<br />
The toner<br />
cartridge is<br />
defective or out of<br />
toner.<br />
The file may have<br />
blank pages.<br />
Some parts, such<br />
as the controller<br />
or the board, may<br />
be defective.<br />
Incompatibility<br />
between the PDF<br />
file and the<br />
Acrobat products.<br />
Disconnect and reconnect the<br />
printer cable. Try a print job that<br />
you have already printed<br />
successfully. If possible, attach<br />
the cable and printer to another<br />
computer and try a print job<br />
that you know works. Finally,<br />
try a new printer cable.<br />
Check the application’s printer<br />
selection menu to ensure that<br />
your printer is selected.<br />
Try printing a job from another<br />
application.<br />
If printing from Windows (any<br />
version), exit to a DOS prompt<br />
and verify functionality with the<br />
following command: At a C:\<br />
prompt, type Dir LPT1, and<br />
press OK. (This assumes you<br />
are connected to LPT1.)<br />
Exit Windows and reboot the<br />
computer. Turn the printer off<br />
and then back on again.<br />
Change the font setting. See<br />
page 2.7<br />
Redistribute the toner<br />
cartridge. See page 8.3.<br />
If necessary, replace the toner<br />
cartridge. See page 8.3.<br />
Check the file to ensure that it<br />
does not contain blank pages.<br />
Contact a service<br />
representative.<br />
Printing the PDF file as an<br />
image may solve this problem.<br />
Turn on Print As Image from<br />
the Acrobat printing options.<br />
Note: it will take longer to print<br />
when you print a PDF file as an<br />
image.<br />
9.10