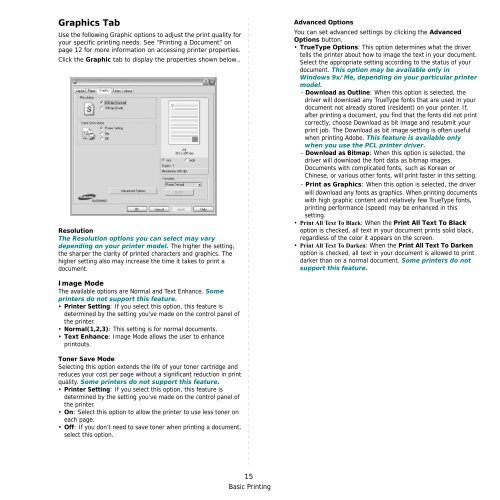Samsung ML-3051N - User Manual_9.08 MB, pdf, ENGLISH
Samsung ML-3051N - User Manual_9.08 MB, pdf, ENGLISH
Samsung ML-3051N - User Manual_9.08 MB, pdf, ENGLISH
You also want an ePaper? Increase the reach of your titles
YUMPU automatically turns print PDFs into web optimized ePapers that Google loves.
Graphics Tab<br />
Use the following Graphic options to adjust the print quality for<br />
your specific printing needs. See “Printing a Document” on<br />
page 12 for more information on accessing printer properties.<br />
Click the Graphic tab to display the properties shown below..<br />
Resolution<br />
The Resolution options you can select may vary<br />
depending on your printer model. The higher the setting,<br />
the sharper the clarity of printed characters and graphics. The<br />
higher setting also may increase the time it takes to print a<br />
document.<br />
Advanced Options<br />
You can set advanced settings by clicking the Advanced<br />
Options button.<br />
• TrueType Options: This option determines what the driver<br />
tells the printer about how to image the text in your document.<br />
Select the appropriate setting according to the status of your<br />
document. This option may be available only in<br />
Windows 9x/Me, depending on your particular printer<br />
model.<br />
- Download as Outline: When this option is selected, the<br />
driver will download any TrueType fonts that are used in your<br />
document not already stored (resident) on your printer. If,<br />
after printing a document, you find that the fonts did not print<br />
correctly, choose Download as bit image and resubmit your<br />
print job. The Download as bit image setting is often useful<br />
when printing Adobe. This feature is available only<br />
when you use the PCL printer driver.<br />
- Download as Bitmap: When this option is selected, the<br />
driver will download the font data as bitmap images.<br />
Documents with complicated fonts, such as Korean or<br />
Chinese, or various other fonts, will print faster in this setting.<br />
- Print as Graphics: When this option is selected, the driver<br />
will download any fonts as graphics. When printing documents<br />
with high graphic content and relatively few TrueType fonts,<br />
printing performance (speed) may be enhanced in this<br />
setting.<br />
• Print All Text To Black: When the Print All Text To Black<br />
option is checked, all text in your document prints solid black,<br />
regardless of the color it appears on the screen.<br />
• Print All Text To Darken: When the Print All Text To Darken<br />
option is checked, all text in your document is allowed to print<br />
darker than on a normal document. Some printers do not<br />
support this feature.<br />
Image Mode<br />
The available options are Normal and Text Enhance. Some<br />
printers do not support this feature.<br />
• Printer Setting: If you select this option, this feature is<br />
determined by the setting you’ve made on the control panel of<br />
the printer.<br />
• Normal(1,2,3): This setting is for normal documents.<br />
• Text Enhance: Image Mode allows the user to enhance<br />
printouts.<br />
Toner Save Mode<br />
Selecting this option extends the life of your toner cartridge and<br />
reduces your cost per page without a significant reduction in print<br />
quality. Some printers do not support this feature.<br />
• Printer Setting: If you select this option, this feature is<br />
determined by the setting you’ve made on the control panel of<br />
the printer.<br />
• On: Select this option to allow the printer to use less toner on<br />
each page.<br />
• Off: If you don’t need to save toner when printing a document,<br />
select this option.<br />
15<br />
Basic Printing