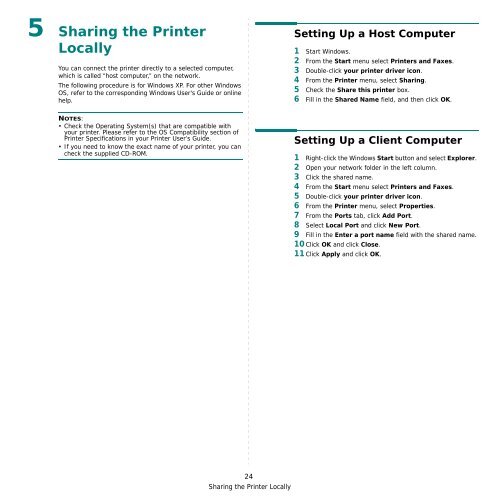Samsung ML-3051N - User Manual_9.08 MB, pdf, ENGLISH
Samsung ML-3051N - User Manual_9.08 MB, pdf, ENGLISH
Samsung ML-3051N - User Manual_9.08 MB, pdf, ENGLISH
You also want an ePaper? Increase the reach of your titles
YUMPU automatically turns print PDFs into web optimized ePapers that Google loves.
5 Sharing the Printer<br />
Locally<br />
You can connect the printer directly to a selected computer,<br />
which is called “host computer,” on the network.<br />
The following procedure is for Windows XP. For other Windows<br />
OS, refer to the corresponding Windows <strong>User</strong>'s Guide or online<br />
help.<br />
Setting Up a Host Computer<br />
1 Start Windows.<br />
2 From the Start menu select Printers and Faxes.<br />
3 Double-click your printer driver icon.<br />
4 From the Printer menu, select Sharing.<br />
5 Check the Share this printer box.<br />
6 Fill in the Shared Name field, and then click OK.<br />
NOTES:<br />
• Check the Operating System(s) that are compatible with<br />
your printer. Please refer to the OS Compatibility section of<br />
Printer Specifications in your Printer <strong>User</strong>’s Guide.<br />
• If you need to know the exact name of your printer, you can<br />
check the supplied CD-ROM.<br />
Setting Up a Client Computer<br />
1 Right-click the Windows Start button and select Explorer.<br />
2 Open your network folder in the left column.<br />
3 Click the shared name.<br />
4 From the Start menu select Printers and Faxes.<br />
5 Double-click your printer driver icon.<br />
6 From the Printer menu, select Properties.<br />
7 From the Ports tab, click Add Port.<br />
8 Select Local Port and click New Port.<br />
9 Fill in the Enter a port name field with the shared name.<br />
10 Click OK and click Close.<br />
11 Click Apply and click OK.<br />
24<br />
Sharing the Printer Locally