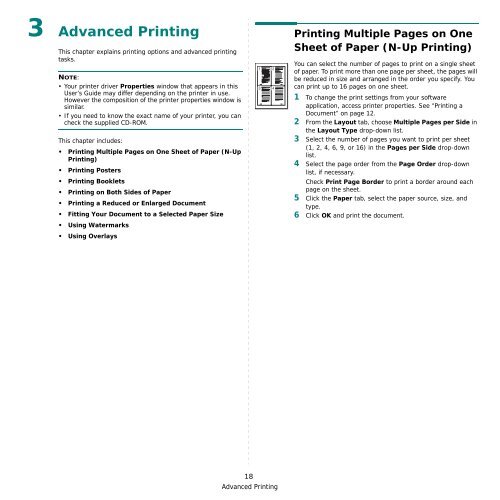Samsung ML-3051N - User Manual_9.08 MB, pdf, ENGLISH
Samsung ML-3051N - User Manual_9.08 MB, pdf, ENGLISH
Samsung ML-3051N - User Manual_9.08 MB, pdf, ENGLISH
Create successful ePaper yourself
Turn your PDF publications into a flip-book with our unique Google optimized e-Paper software.
3 Advanced Printing<br />
This chapter explains printing options and advanced printing<br />
tasks.<br />
NOTE:<br />
• Your printer driver Properties window that appears in this<br />
<strong>User</strong>’s Guide may differ depending on the printer in use.<br />
However the composition of the printer properties window is<br />
similar.<br />
• If you need to know the exact name of your printer, you can<br />
check the supplied CD-ROM.<br />
This chapter includes:<br />
• Printing Multiple Pages on One Sheet of Paper (N-Up<br />
Printing)<br />
• Printing Posters<br />
• Printing Booklets<br />
• Printing on Both Sides of Paper<br />
• Printing a Reduced or Enlarged Document<br />
• Fitting Your Document to a Selected Paper Size<br />
• Using Watermarks<br />
• Using Overlays<br />
1 2<br />
3 4<br />
Printing Multiple Pages on One<br />
Sheet of Paper (N-Up Printing)<br />
You can select the number of pages to print on a single sheet<br />
of paper. To print more than one page per sheet, the pages will<br />
be reduced in size and arranged in the order you specify. You<br />
can print up to 16 pages on one sheet.<br />
1 To change the print settings from your software<br />
application, access printer properties. See “Printing a<br />
Document” on page 12.<br />
2 From the Layout tab, choose Multiple Pages per Side in<br />
the Layout Type drop-down list.<br />
3 Select the number of pages you want to print per sheet<br />
(1, 2, 4, 6, 9, or 16) in the Pages per Side drop-down<br />
list.<br />
4 Select the page order from the Page Order drop-down<br />
list, if necessary.<br />
Check Print Page Border to print a border around each<br />
page on the sheet.<br />
5 Click the Paper tab, select the paper source, size, and<br />
type.<br />
6 Click OK and print the document.<br />
18<br />
Advanced Printing