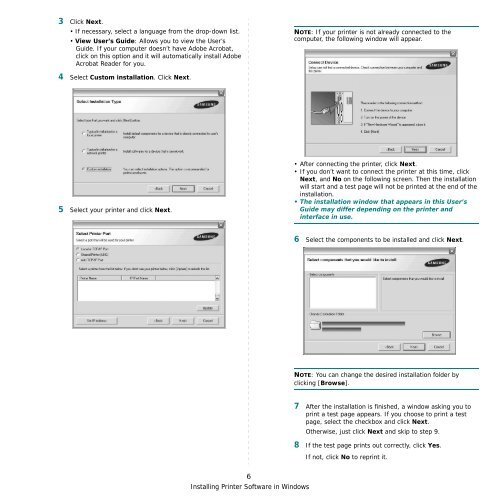Samsung ML-3051N - User Manual_9.08 MB, pdf, ENGLISH
Samsung ML-3051N - User Manual_9.08 MB, pdf, ENGLISH
Samsung ML-3051N - User Manual_9.08 MB, pdf, ENGLISH
Create successful ePaper yourself
Turn your PDF publications into a flip-book with our unique Google optimized e-Paper software.
3 Click Next.<br />
• If necessary, select a language from the drop-down list.<br />
• View <strong>User</strong>’s Guide: Allows you to view the <strong>User</strong>’s<br />
Guide. If your computer doesn’t have Adobe Acrobat,<br />
click on this option and it will automatically install Adobe<br />
Acrobat Reader for you.<br />
NOTE: If your printer is not already connected to the<br />
computer, the following window will appear.<br />
4 Select Custom installation. Click Next.<br />
5 Select your printer and click Next.<br />
• After connecting the printer, click Next.<br />
• If you don’t want to connect the printer at this time, click<br />
Next, and No on the following screen. Then the installation<br />
will start and a test page will not be printed at the end of the<br />
installation.<br />
• The installation window that appears in this <strong>User</strong>’s<br />
Guide may differ depending on the printer and<br />
interface in use.<br />
6 Select the components to be installed and click Next.<br />
NOTE: You can change the desired installation folder by<br />
clicking [Browse].<br />
7 After the installation is finished, a window asking you to<br />
print a test page appears. If you choose to print a test<br />
page, select the checkbox and click Next.<br />
Otherwise, just click Next and skip to step 9.<br />
8 If the test page prints out correctly, click Yes.<br />
If not, click No to reprint it.<br />
6<br />
Installing Printer Software in Windows