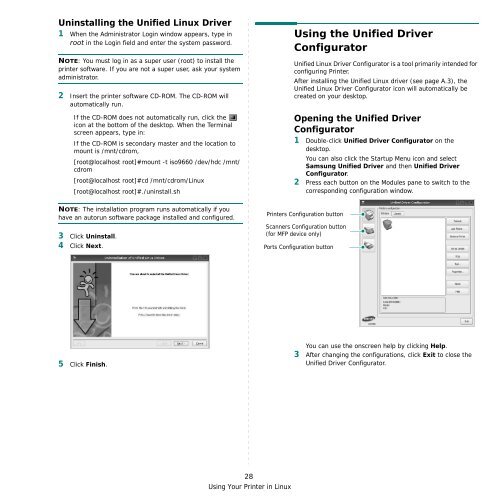Samsung ML-3051N - User Manual_9.08 MB, pdf, ENGLISH
Samsung ML-3051N - User Manual_9.08 MB, pdf, ENGLISH
Samsung ML-3051N - User Manual_9.08 MB, pdf, ENGLISH
You also want an ePaper? Increase the reach of your titles
YUMPU automatically turns print PDFs into web optimized ePapers that Google loves.
Uninstalling the Unified Linux Driver<br />
1 When the Administrator Login window appears, type in<br />
root in the Login field and enter the system password.<br />
NOTE: You must log in as a super user (root) to install the<br />
printer software. If you are not a super user, ask your system<br />
administrator.<br />
2 Insert the printer software CD-ROM. The CD-ROM will<br />
automatically run.<br />
If the CD-ROM does not automatically run, click the<br />
icon at the bottom of the desktop. When the Terminal<br />
screen appears, type in:<br />
If the CD-ROM is secondary master and the location to<br />
mount is /mnt/cdrom,<br />
[root@localhost root]#mount -t iso9660 /dev/hdc /mnt/<br />
cdrom<br />
[root@localhost root]#cd /mnt/cdrom/Linux<br />
[root@localhost root]#./uninstall.sh<br />
Using the Unified Driver<br />
Configurator<br />
Unified Linux Driver Configurator is a tool primarily intended for<br />
configuring Printer.<br />
After installing the Unified Linux driver (see page A.3), the<br />
Unified Linux Driver Configurator icon will automatically be<br />
created on your desktop.<br />
Opening the Unified Driver<br />
Configurator<br />
1 Double-click Unified Driver Configurator on the<br />
desktop.<br />
You can also click the Startup Menu icon and select<br />
<strong>Samsung</strong> Unified Driver and then Unified Driver<br />
Configurator.<br />
2 Press each button on the Modules pane to switch to the<br />
corresponding configuration window.<br />
NOTE: The installation program runs automatically if you<br />
have an autorun software package installed and configured.<br />
3 Click Uninstall.<br />
4 Click Next.<br />
Printers Configuration button<br />
Scanners Configuration button<br />
(for MFP device only)<br />
Ports Configuration button<br />
5 Click Finish.<br />
You can use the onscreen help by clicking Help.<br />
3 After changing the configurations, click Exit to close the<br />
Unified Driver Configurator.<br />
28<br />
Using Your Printer in Linux