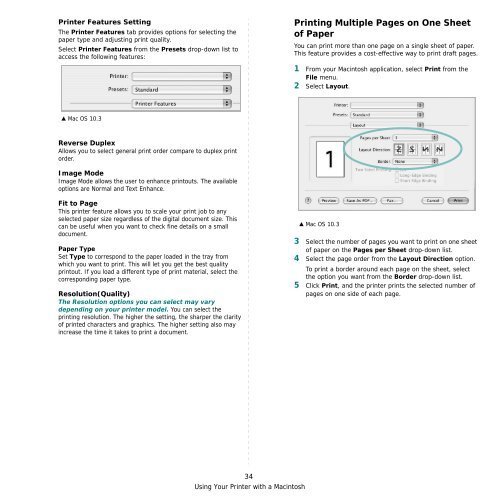Samsung ML-3051N - User Manual_9.08 MB, pdf, ENGLISH
Samsung ML-3051N - User Manual_9.08 MB, pdf, ENGLISH
Samsung ML-3051N - User Manual_9.08 MB, pdf, ENGLISH
Create successful ePaper yourself
Turn your PDF publications into a flip-book with our unique Google optimized e-Paper software.
Printer Features Setting<br />
The Printer Features tab provides options for selecting the<br />
paper type and adjusting print quality.<br />
Select Printer Features from the Presets drop-down list to<br />
access the following features:<br />
Printing Multiple Pages on One Sheet<br />
of Paper<br />
You can print more than one page on a single sheet of paper.<br />
This feature provides a cost-effective way to print draft pages.<br />
1 From your Macintosh application, select Print from the<br />
File menu.<br />
2 Select Layout.<br />
▲ Mac OS 10.3<br />
Reverse Duplex<br />
Allows you to select general print order compare to duplex print<br />
order.<br />
Image Mode<br />
Image Mode allows the user to enhance printouts. The available<br />
options are Normal and Text Enhance.<br />
Fit to Page<br />
This printer feature allows you to scale your print job to any<br />
selected paper size regardless of the digital document size. This<br />
can be useful when you want to check fine details on a small<br />
document.<br />
Paper Type<br />
Set Type to correspond to the paper loaded in the tray from<br />
which you want to print. This will let you get the best quality<br />
printout. If you load a different type of print material, select the<br />
corresponding paper type.<br />
Resolution(Quality)<br />
The Resolution options you can select may vary<br />
depending on your printer model. You can select the<br />
printing resolution. The higher the setting, the sharper the clarity<br />
of printed characters and graphics. The higher setting also may<br />
increase the time it takes to print a document.<br />
▲ Mac OS 10.3<br />
3 Select the number of pages you want to print on one sheet<br />
of paper on the Pages per Sheet drop-down list.<br />
4 Select the page order from the Layout Direction option.<br />
To print a border around each page on the sheet, select<br />
the option you want from the Border drop-down list.<br />
5 Click Print, and the printer prints the selected number of<br />
pages on one side of each page.<br />
34<br />
Using Your Printer with a Macintosh