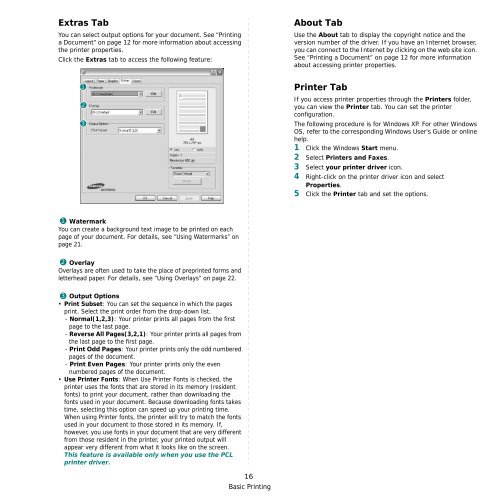Samsung ML-3051N - User Manual_9.08 MB, pdf, ENGLISH
Samsung ML-3051N - User Manual_9.08 MB, pdf, ENGLISH
Samsung ML-3051N - User Manual_9.08 MB, pdf, ENGLISH
Create successful ePaper yourself
Turn your PDF publications into a flip-book with our unique Google optimized e-Paper software.
Extras Tab<br />
You can select output options for your document. See “Printing<br />
a Document” on page 12 for more information about accessing<br />
the printer properties.<br />
Click the Extras tab to access the following feature:<br />
About Tab<br />
Use the About tab to display the copyright notice and the<br />
version number of the driver. If you have an Internet browser,<br />
you can connect to the Internet by clicking on the web site icon.<br />
See “Printing a Document” on page 12 for more information<br />
about accessing printer properties.<br />
1<br />
2<br />
3<br />
Printer Tab<br />
If you access printer properties through the Printers folder,<br />
you can view the Printer tab. You can set the printer<br />
configuration.<br />
The following procedure is for Windows XP. For other Windows<br />
OS, refer to the corresponding Windows <strong>User</strong>'s Guide or online<br />
help.<br />
1 Click the Windows Start menu.<br />
2 Select Printers and Faxes.<br />
3 Select your printer driver icon.<br />
4 Right-click on the printer driver icon and select<br />
Properties.<br />
5 Click the Printer tab and set the options.<br />
1 Watermark<br />
You can create a background text image to be printed on each<br />
page of your document. For details, see “Using Watermarks” on<br />
page 21.<br />
2 Overlay<br />
Overlays are often used to take the place of preprinted forms and<br />
letterhead paper. For details, see “Using Overlays” on page 22.<br />
3 Output Options<br />
• Print Subset: You can set the sequence in which the pages<br />
print. Select the print order from the drop-down list.<br />
- Normal(1,2,3): Your printer prints all pages from the first<br />
page to the last page.<br />
- Reverse All Pages(3,2,1): Your printer prints all pages from<br />
the last page to the first page.<br />
- Print Odd Pages: Your printer prints only the odd numbered<br />
pages of the document.<br />
- Print Even Pages: Your printer prints only the even<br />
numbered pages of the document.<br />
• Use Printer Fonts: When Use Printer Fonts is checked, the<br />
printer uses the fonts that are stored in its memory (resident<br />
fonts) to print your document, rather than downloading the<br />
fonts used in your document. Because downloading fonts takes<br />
time, selecting this option can speed up your printing time.<br />
When using Printer fonts, the printer will try to match the fonts<br />
used in your document to those stored in its memory. If,<br />
however, you use fonts in your document that are very different<br />
from those resident in the printer, your printed output will<br />
appear very different from what it looks like on the screen.<br />
This feature is available only when you use the PCL<br />
printer driver.<br />
16<br />
Basic Printing