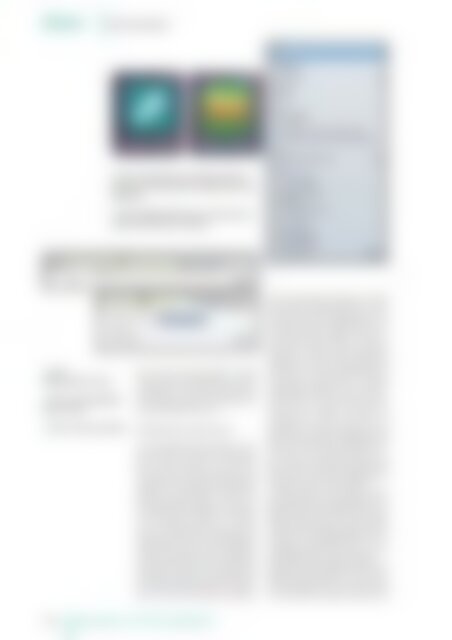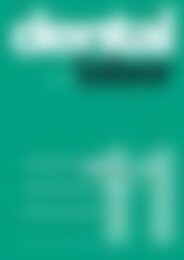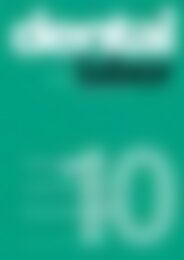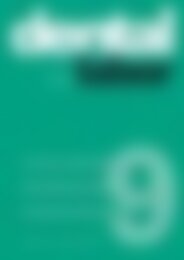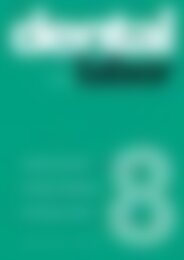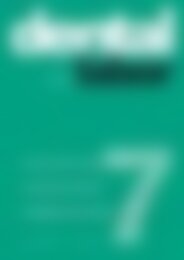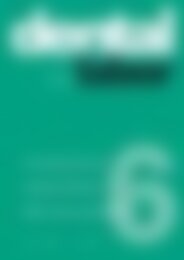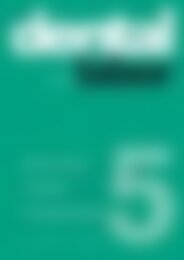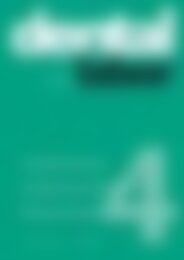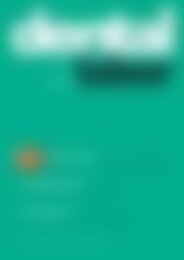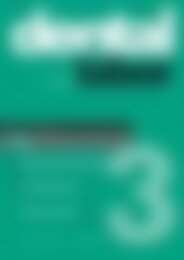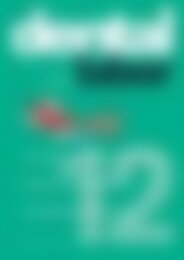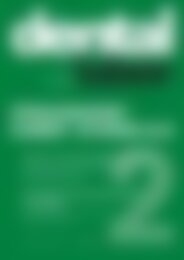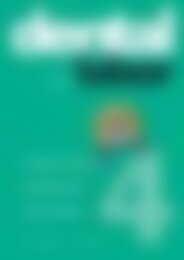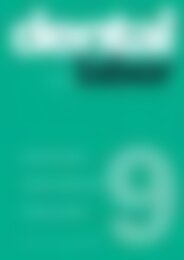das dental labor Restaurationen aus Lithium-Disilikat-Glaskeramik (Vorschau)
Sie wollen auch ein ePaper? Erhöhen Sie die Reichweite Ihrer Titel.
YUMPU macht aus Druck-PDFs automatisch weboptimierte ePaper, die Google liebt.
Wissen<br />
Einfach und elegant!<br />
Abb. 5 Abb. 6<br />
e Abb. 5 Adobe Ideas ist ein digitaler Zeichen -<br />
block, der es erlaubt, Bilder zu importieren und zu<br />
bearbeiten<br />
e Abb. 6 WebDAV NAV+ dient der Onlineverwal -<br />
tung der Farbformulare und Fotos.<br />
Abb. 7<br />
e Abb. 7<br />
Option „Geräte“ iTunes<br />
e Abb. 8 Auswahlmöglich -<br />
keiten „Fotos“<br />
e Abb. 9 Ordner <strong>aus</strong>wählen<br />
Die Suche nach den Apps im App<br />
Store auf dem iPad gestaltet sich recht<br />
problemlos. In der Suchmaske oben<br />
rechts (Abb. 4) fügt man den Namen der<br />
entsprechenden Apps ein.<br />
Farbformular importieren<br />
Abb. 8<br />
Abb. 9<br />
Das analoge Farbformular (Abb. 1) wurde<br />
via Scanner auf den PC übertragen.<br />
Wer keinen Scanner im Labor hat,<br />
kann per Kamera <strong>das</strong> Farbformular abfotografieren<br />
und auf konventionellem<br />
Wege via Kamerakabel (USB) oder<br />
Kartenlesegerät (Abb.2) auf den PC<br />
übertragen. Beim digitalen Fotografieren<br />
ist generell darauf zu achten,<br />
<strong>das</strong>s die Pixelanzahl der Kameraeinstellung<br />
auf <strong>das</strong> Format des Bildschirms<br />
abgestimmt wird, um eine möglichst<br />
native (unverfälschte) Darstellung zu<br />
gewährleisten. Bei neueren iPad-Geräten<br />
wäre es möglich, <strong>das</strong> Farbformular<br />
per iPad-Kamera abzulichten, somit erspart<br />
man sich die Datei via Datenkabel<br />
zu übertragen. Wer über ein iPad<br />
ohne Kamera verfügt, geht so vor: Das<br />
iPad wird mit dem mitgelieferten Datenkabel<br />
an den PC angeschlossen, iTunes<br />
kann gestartet werden. An der linken<br />
Leiste in iTunes (Abb. 7) erscheint<br />
die Option „Geräte“, durch Anklicken<br />
gelangt man in die Verwaltungsmaske<br />
des iPads. Am oberen Bildschirmrand<br />
erscheinen verschiedene Auswahlmöglichkeiten<br />
(Abb. 8). „Fotos“ als Auswahl<br />
treffen, ein Haken bei „Synchronisieren<br />
von“ setzten und den entsprechenden<br />
Ordner auf dem PC<br />
<strong>aus</strong>wählen, wo <strong>das</strong> Farbformular nach<br />
dem Import auf dem PC abgelegt wurde<br />
(Abb. 9). Als letzter Schritt wird nun unten<br />
rechts auf „Synchronisieren“ geklickt,<br />
<strong>das</strong> Foto wird auf dem iPad in der<br />
App „Fotos“ automatisch abgelegt (diese<br />
App ist bereits vorinstalliert).<br />
Zur Kontrolle die „Fotos-App“ öffnen,<br />
dort sollte <strong>das</strong> Foto nun gespeichert sein.<br />
Weitere Optionen bestehen darin, <strong>das</strong><br />
Farbformular nach dem Import auf den<br />
PC gleich auf den Online-Speicher hochzuladen<br />
und via WebDAV NAV + herunterzuladen<br />
auf <strong>das</strong> iPad. Dies ist nur in<br />
der WebDAV NAV+ Variante möglich.<br />
Adobe Ideas kann geöffnet werden. Die<br />
Bedienungsoberfläche ist recht übersichtlich<br />
gestaltet, oben rechts sieht<br />
man die Duplizier Option, daneben den<br />
154 <strong>das</strong> <strong>dental</strong> <strong>labor</strong> · LXI · 3/2013 · www.dlonline.de