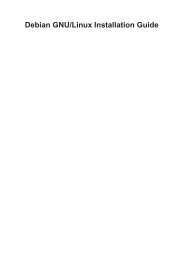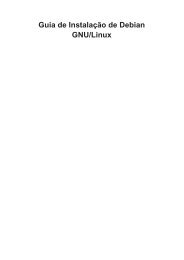Debian GNU/Linux – Installationsanleitung - di - Debian
Debian GNU/Linux – Installationsanleitung - di - Debian
Debian GNU/Linux – Installationsanleitung - di - Debian
Sie wollen auch ein ePaper? Erhöhen Sie die Reichweite Ihrer Titel.
YUMPU macht aus Druck-PDFs automatisch weboptimierte ePaper, die Google liebt.
Kapitel 6. Den <strong>Debian</strong>-Installer verwenden<br />
6.1. Wie der Installer funktioniert<br />
Der <strong>Debian</strong>-Installer besteht aus einer Reihe von Komponenten für spezielle Zwecke, <strong>di</strong>e <strong>di</strong>e einzelnen<br />
Installationsaufgaben übernehmen. Jede Komponente führt seine Aufgabe aus und fragt vom<br />
Benutzer <strong>di</strong>e dazu nötigen Informationen ab. Den Fragen selbst sind Prioritäten zugeteilt und <strong>di</strong>e<br />
Prioritätsstufe der Fragen, <strong>di</strong>e gestellt werden, kann beim Start des Installers festgelegt werden.<br />
Wenn eine Standard-Installation durchgeführt wird, werden nur wichtige Fragen (mit hoher Priorität)<br />
gestellt. Dies führt zu einem stark automatisierten Installationsprozess, der wenig Eingriffe seitens<br />
des Benutzers erfordert. Die Komponenten werden automatisch der Reihe nach abgearbeitet; welche<br />
Komponenten gestartet werden, hängt hauptsächlich von der Installationsmethode, <strong>di</strong>e Sie gewählt<br />
haben, und von Ihrer Hardware ab. Der Installer wird für Fragen, <strong>di</strong>e nicht gestellt werden, Standard-<br />
Werte eintragen.<br />
Tritt ein Problem auf, wird ein Fehler-Bildschirm angezeigt und unter Umständen auch das Installer-<br />
Menü, über das eine alternative Aktion gestartet werden kann. Treten keine Probleme auf, wird der<br />
Benutzer das Installer-Menü nicht zu sehen bekommen, sondern einfach <strong>di</strong>e Fragen für <strong>di</strong>e einzelnen<br />
Komponenten der Reihe nach beantworten. Gravierende Fehleranzeigen haben <strong>di</strong>e Priorität „kritisch“,<br />
so dass der Benutzer hierüber immer informiert wird.<br />
Einige der Standard-Werte, <strong>di</strong>e der Installer für Fragen benutzt, <strong>di</strong>e nicht gestellt werden,<br />
können beeinflusst werden, indem dem debian-installer Boot-Parameter beim Start<br />
übergeben werden. Wenn Sie zum Beispiel eine statische Netzwerkkonfiguration erzwingen<br />
möchten (standardmäßig und falls verfügbar wird nämlich DHCP verwendet), können Sie den<br />
Boot-Parameter netcfg/<strong>di</strong>sable_dhcp=true benutzen; Abschnitt 5.3.1 informiert über <strong>di</strong>e<br />
verfügbaren Optionen.<br />
Fortgeschrittene Benutzer werden vielleicht mit einer menü-basierten Oberfläche besser zurecht kommen,<br />
wo jeder Schritt mehr vom Benutzer kontrolliert wird, als dass der Installer <strong>di</strong>ese Schritte automatisch<br />
der Reihe nach ausführt. Um den Installer auf manuelle, menü-basierte Art zu verwenden,<br />
fügen Sie den Boot-Parameter priority=me<strong>di</strong>um hinzu.<br />
Falls Ihre Hardware es erforderlich macht, Optionen für Kernel-Module anzugeben, <strong>di</strong>e bei deren<br />
Installation angewendet werden, müssen Sie den Installer im „Experten“-Modus starten. Dies ist<br />
entweder möglich, indem Sie den Installer durch den Befehl expert starten, oder indem Sie den<br />
Boot-Parameter priority=low anhängen. Der Experten-Modus erlaubt <strong>di</strong>e volle Kontrolle über den<br />
debian-installer.<br />
Für <strong>di</strong>ese Architektur unterstützt der debian-installer zwei verschiedene Benutzeroberflächen:<br />
eine zeichenbasierte und eine grafische. Standardmäßig wird <strong>di</strong>e zeichenbasierte Oberfläche verwendet,<br />
außer Sie wählen den Eintrag „Graphical install“ im ersten Boot-Menü. Mehr Informationen über<br />
den grafischen Installer finden Sie im Abschnitt D.6.<br />
In der zeichenbasierten Umgebung wird <strong>di</strong>e Verwendung einer Maus nicht unterstützt. Die folgenden<br />
Tasten können zum Navigieren durch <strong>di</strong>e verschiedenen Dialoge benutzt werden: Der Pfeil nach<br />
rechts oder <strong>di</strong>e Tab-Taste springen „vorwärts“ und der Pfeil nach links oder Shift-Tab springen<br />
„rückwärts“ zwischen den angezeigten Schaltflächen und Auswahlfeldern. Die Pfeile nach oben und<br />
unten wählen verschiedene Elemente in scrollbaren Listen aus und scrollen auch <strong>di</strong>e Liste selbst.<br />
Zusätzlich können Sie einen Buchstaben eintippen, um <strong>di</strong>rekt zu den Elementen zu springen, <strong>di</strong>e mit<br />
<strong>di</strong>esem Buchstaben beginnen oder Sie nutzen Bild hoch und Bild runter zum seitenweisen Scrollen<br />
der Liste. Die Leertaste aktiviert Elemente wie z.B. Checkboxen. Verwenden Sie Enter, um eine<br />
Auswahl z.B. in einer Drop-Down-Liste zu aktivieren.<br />
54