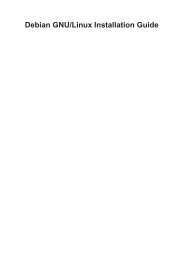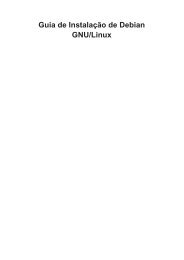Debian GNU/Linux – Installationsanleitung - di - Debian
Debian GNU/Linux – Installationsanleitung - di - Debian
Debian GNU/Linux – Installationsanleitung - di - Debian
Sie wollen auch ein ePaper? Erhöhen Sie die Reichweite Ihrer Titel.
YUMPU macht aus Druck-PDFs automatisch weboptimierte ePaper, die Google liebt.
#3 primär 3.9 GB xfs /home<br />
#5 logisch 6.0 GB f ext3 /<br />
#6 logisch 1.0 GB f ext3 /var<br />
#7 logisch 498.8 MB ext3<br />
#8 logisch 551.5 MB swap swap<br />
#9 logisch 65.8 GB ext2<br />
Kapitel 6. Den <strong>Debian</strong>-Installer verwenden<br />
Dieses Beispiel zeigt, wie zwei IDE-Festplatten in mehrere Partitionen aufgeteilt wurden; <strong>di</strong>e erste<br />
Platte enthält noch etwas freien Speicher. Jede <strong>di</strong>eser Zeilen mit jeweils einer Partition besteht aus der<br />
Partitionsnummer, dem Typ (primär, erweitert, logisch), der Größe, optionalen Markierungen, dem<br />
Dateisystemtyp und dem Einhängepunkt im Dateisystem (falls vorhanden). Hinweis: <strong>di</strong>eses spezielle<br />
Setup kann nicht mittels Geführter Partitionierung erstellt werden, aber es zeigt mögliche Variationen,<br />
<strong>di</strong>e mit manueller Partitionierung erreicht werden können.<br />
Hiermit ist <strong>di</strong>e Vorauswahl der automatischen Partitionierung beendet. Wenn Sie mit der erstellten<br />
Partitionstabelle zufrieden sind, wählen Sie Partitionierung beenden und Änderungen übernehmen,<br />
um <strong>di</strong>e neue Partitionstabelle zu aktivieren (wie am Ende <strong>di</strong>eses Kapitels beschrieben). Sind Sie<br />
nicht zufrieden, können Sie Änderungen an den Partitionen rückgängig machen wählen, um <strong>di</strong>e<br />
automatische Partitionierung erneut zu starten, oder Sie nehmen <strong>di</strong>e Vorschläge als Basis und führen<br />
daran noch manuelle Änderungen durch, wie weiter unten für das manuelle Partitionieren erläutert.<br />
6.3.2.3. Manuelle Partitionierung<br />
Ein ähnliches Bild wie oben wird Ihnen angezeigt, wenn Sie „Manuell“ wählen, mit dem Unterschied,<br />
dass Ihre derzeit existierende Partitionstabelle angezeigt wird und <strong>di</strong>e Einhängepunkte fehlen. Wie<br />
Sie <strong>di</strong>e Partitionstabelle manuell einrichten (sowie einiges über <strong>di</strong>e Nutzung der Partitionen durch Ihr<br />
neues <strong>Debian</strong>-System) wird im Rest <strong>di</strong>eses Kapitels beschrieben.<br />
Wenn Sie eine neue, unberührte Platte auswählen, <strong>di</strong>e weder Partitionen noch freien Speicher enthält,<br />
werden Sie gefragt, ob eine neue Partitionstabelle erstellt werden soll (<strong>di</strong>es ist nötig, um neue Partitionen<br />
anlegen zu können). Danach sollte eine neue Zeile „FREIER SPEICHER“ in der Tabelle unter<br />
den ausgewählten Festplatten erscheinen.<br />
Wenn Sie eine Zeile mit freiem Speicher auswählen, haben Sie <strong>di</strong>e Gelegenheit, eine neue Partition<br />
zu erstellen. Sie müssen einige Fragen über ihre Größe, den Typ (primär oder logisch) und <strong>di</strong>e Lage<br />
auf der Platte (am Anfang oder am Ende des freien Speicherbereichs) beantworten. Danach wird<br />
eine detaillierte Übersicht der neuen Partition angezeigt. Die wichtigste Option hier ist Benutzen<br />
als:, welche festlegt, ob <strong>di</strong>e Partition ein Dateisystem enthalten soll oder als Swap, Software-RAID,<br />
LVM, verschlüsseltem LVM oder überhaupt nicht verwendet werden soll. Andere Einträge enthalten<br />
den Einhängepunkt im zukünftigen Dateisystem, Optionen zum Einbinden und <strong>di</strong>e „Boot-Flag“-<br />
Markierung (ob <strong>di</strong>e Partition bootfähig ist oder nicht). Welche Einträge angezeigt werden, hängt von<br />
der Art der Nutzung der Partition ab. Falls Ihnen <strong>di</strong>e gewählten Standardwerte nicht zusagen, scheuen<br />
Sie sich nicht, sie Ihren Bedürfnissen entsprechend zu ändern. Z.B. können Sie mittels der Benutzen<br />
als:-Option ein anderes Dateisystem für <strong>di</strong>e Partition auswählen sowie haben <strong>di</strong>e Möglichkeit,<br />
<strong>di</strong>e Partition als Swap (um Arbeitsspeicher auf <strong>di</strong>e Platte auszulagern), Software-RAID, LVM oder<br />
überhaupt nicht zu nutzen. Eine andere tolle Funktion ist, Daten von einer bestehenden Partition auf<br />
<strong>di</strong>e neue zu kopieren. Wenn Sie mit der neu erstellten Partition zufrieden sind, wählen Sie Anlegen<br />
der Partition beenden, um zurück zum partman-Hauptbildschirm zu gelangen.<br />
Wenn Sie meinen, noch etwas an Ihren Partitionen ändern zu müssen, wählen Sie einfach eine aus<br />
und Sie kommen zum Partitions-Konfigurationsmenü. Dies ist das gleiche Bild wie beim Erstellen<br />
von Partitionen; deshalb stehen auch <strong>di</strong>e gleichen Optionen zur Auswahl. Eine Sache, <strong>di</strong>e vielleicht<br />
auf den ersten Blick nicht ganz einleuchtend sein könnte, ist <strong>di</strong>e Möglichkeit, eine Partition in der<br />
65