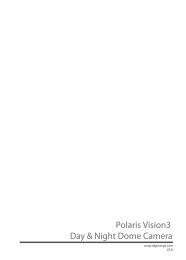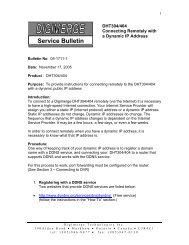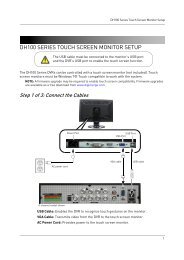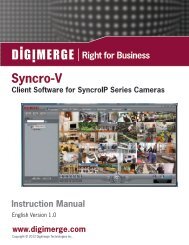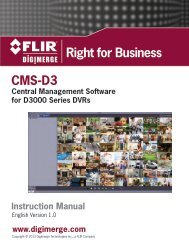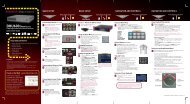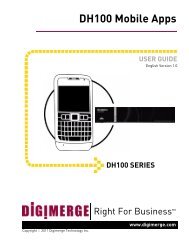DNR200V_SERIES_MANUAL_EN_R1_web - Digimerge
DNR200V_SERIES_MANUAL_EN_R1_web - Digimerge
DNR200V_SERIES_MANUAL_EN_R1_web - Digimerge
- No tags were found...
Create successful ePaper yourself
Turn your PDF publications into a flip-book with our unique Google optimized e-Paper software.
Appendix C: Auto Port Forwarding WizardInitial Startup: Select Language1. Click the Language drop-down menu and select a language (English, French, Spanish). Clickthe Start button to continue.Software update sectionLanguage drop-down menuStart buttonDownload Now buttonA software update includes an updated list of routerscompatible with the Auto Port forwarding Wizard.2. If software updates are available, click the Download Now button in the top-right corner.• Run the update file and install the latest version of the software.Step 1: Populate the Router DatabaseThe Auto Port Forwarding Wizard automatically populates a list of current routers, and detectsthe number of connected routers.1. Click the Next button after the software detects your router configuration.Click to update router databaseClick to check for multiple routersIf more than one router is detected, youmay need to contact your ISP (InternetService Provider) to port forward.For details on configuring multiplerouters, see “Configuring MultipleRouters” on page 94Step 2: Enter your Router Settings1. Under the Router drop-down list, select the model of your router.OR• Click the Search button () to enter the name of your router model.NOTE: Click the Auto Detect button (most Linksys or Netgear models).) if you have a Linksys or Netgear router (works with92