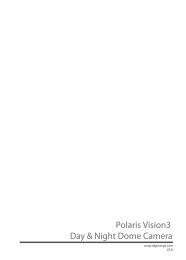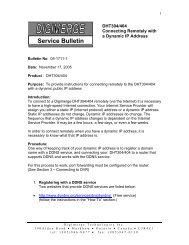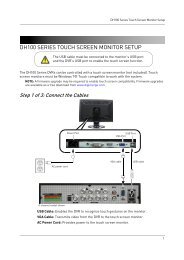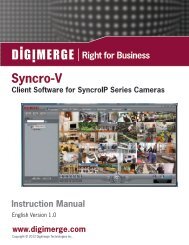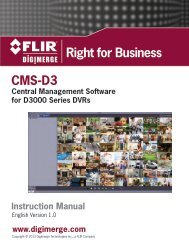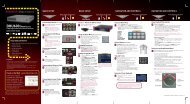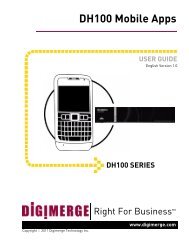DNR200V_SERIES_MANUAL_EN_R1_web - Digimerge
DNR200V_SERIES_MANUAL_EN_R1_web - Digimerge
DNR200V_SERIES_MANUAL_EN_R1_web - Digimerge
- No tags were found...
Create successful ePaper yourself
Turn your PDF publications into a flip-book with our unique Google optimized e-Paper software.
Multi-Monitor SupportThe CMS supports up to 4 monitors on a single system. The recommended system specificationsis listed below. If your system does not meet the requirements below, you may experience slowsystem performance.Minimum system recommendations to run the CMS on multiple monitors:• Intel Core i5 or i7 processor.• 6 GB of RAM.• Geforce 9500GT video card, 1GB or greater.Opening Cameras in Secondary Monitors• To open a single channel on a secondary monitor: Open it in a window on the main screen,then right-click on the display area, and select Output current window to extension screen.Select the monitor you would like to send the channel to.• To open multiple-channels on a secondary monitor: Open your desired channel view, thenright click in the display area, and select Output all windows to extension screen. Select themonitor you would like to send them to.Right-click and select output option to openchannels on a secondary monitorManaging Secondary MonitorsUse Ext Monitor Config to configure settings for secondary monitors. You can select whichmonitors you would like to enable. Enabled monitors start up when you open the CMS software.You can close secondary monitors by clicking on them and then pressing ESC. However, you mustclose the CMS software and restart it to re-open windows on secondary monitors.To manage secondary monitors:1. Click Config Manager>Ext Screen Manager.55