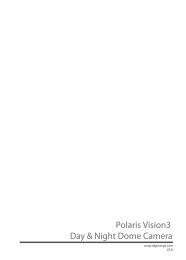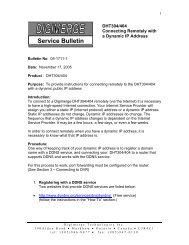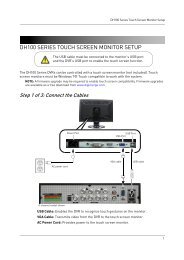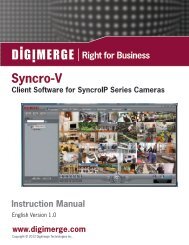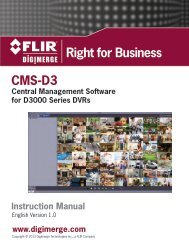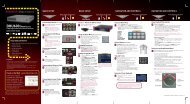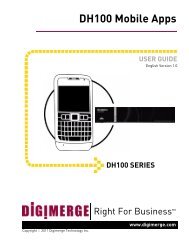DNR200V_SERIES_MANUAL_EN_R1_web - Digimerge
DNR200V_SERIES_MANUAL_EN_R1_web - Digimerge
DNR200V_SERIES_MANUAL_EN_R1_web - Digimerge
- No tags were found...
Create successful ePaper yourself
Turn your PDF publications into a flip-book with our unique Google optimized e-Paper software.
Using the Main Menuoptions allow you to enable/disable viewsbased on pages.• Dwell: Enter the Dwell time in seconds.The Dwell time is the amount of time viewsare shown on screen before changing inSequence mode.2. Click Save to save changes.DefaultDevice SearchThe Device Search menu allows you to manageconnections to your IP cameras. SyncroIPcameras connected to the PoE (Power overEthernet) Ports will automatically be detectedby your NVR. Device Search also allows you tosearch for IP cameras connected to the LAN.Some configuration may be required toconnect IP cameras from othermanufacturers.NOTE: For a list of 3rd party IP camerassupported, visit www.digimerge.com.The Default sub-menu allows you to reset thesystem to factory default settings.NOTE: Resetting to factory defaults does notreset user accounts or passwords.To reset the system to factory defaultsettings:1. Check the settings you would like to resetto default settings.2. Click OK.Adding Cameras from the LAN1. Connect the camera to a router or switchon the same network as the NVR.2. Right-click and select Device Search. Login using the admin account (the defaultUser Name is admin and the defaultPassword is 000000).3. Click IP Search. The NVR scans your LANfor compatible IP cameras.Check IPSearch4. Check the camera(s) you would like to addand click Add.CheckcamerasClick Add30