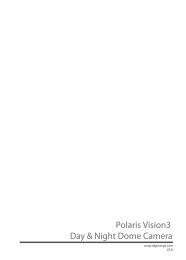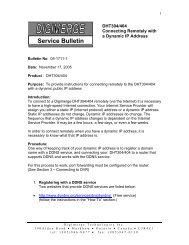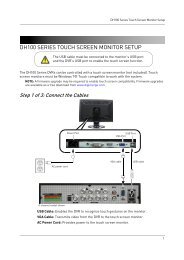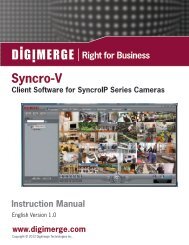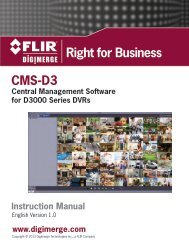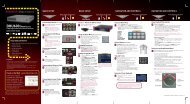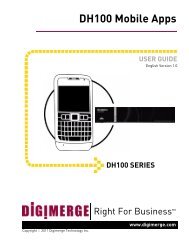DNR200V_SERIES_MANUAL_EN_R1_web - Digimerge
DNR200V_SERIES_MANUAL_EN_R1_web - Digimerge
DNR200V_SERIES_MANUAL_EN_R1_web - Digimerge
- No tags were found...
Create successful ePaper yourself
Turn your PDF publications into a flip-book with our unique Google optimized e-Paper software.
Appendix C: Auto Port Forwarding WizardStep 3: Update the Router Settings1. Click the Update Router button.• You will see your router window open. The Auto Port Forwarding Wizard automaticallypopulates your router with the relevant information. This will take a few moments.Update Router button2. Close the update window when the update finishes.Step 4: Test your Connection1. Click the Test Your Connection button.• Your system’s default browser opens and connects to your device.NOTE: Ensure that Internet Explorer is your system’s default internet browser.NOTE: A window opens that prompts you to enter in your NVR’s user name and password (donot enter your DDNS log in information).NOTE: ActiveX warnings may appear. Accept all ActiveX installation warnings to connect to yoursystem.Configuring Multiple RoutersYour network may have two or more connected routers. During the initial launch of the auto portforwarding wizard, the program scans the network to detect the number of connected routers.To check for multiple routers:1. Click the Detect Multiple Routers button ( ).• A list of connected routers populates in the window.• The "Possible 1st Router" refers to the router directly connected to your system. This is therouter that requires the port forward information.94