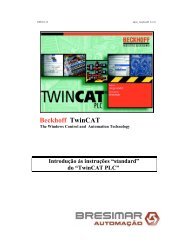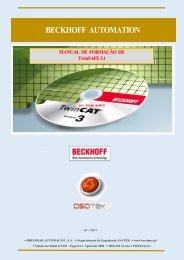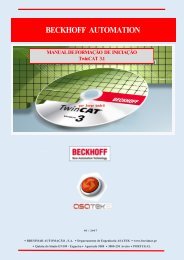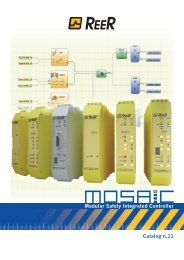REER-Mosaic Manual
MOSAIC - Installation and use manual
MOSAIC - Installation and use manual
You also want an ePaper? Increase the reach of your titles
YUMPU automatically turns print PDFs into web optimized ePapers that Google loves.
MODULAR SAFETY INTEGRATED CONTROLLER MOSAIC<br />
Password protection<br />
The MSD requests a password in order to upload and save the project.<br />
The password entered as default must be modified to avoid manipulation (level 2<br />
password) or so that the configuration loaded on <strong>Mosaic</strong> (level 1 password) is not<br />
visible.<br />
All operators using the M1 system must have a Level 1 PASSWORD.<br />
This password allows only to view the LOG file, composition of the system and MONITOR<br />
in real time and upload operations.<br />
The first time the system is initialised the operator must use the password "" (ENTER key).<br />
Designers who know the level 2 password can enter a new level 1 password<br />
(alphanumerical, max 8 characters).<br />
Operators who know this password<br />
or save the project.<br />
to upload (from M1 to PC), modify<br />
Designers authorised to work on the creation of the project must know a Level 2<br />
PASSWORD. The first time the system is initialised the operator must use the password<br />
(all capital letters)<br />
Designers who know the level 2 password can enter a new level 2 password<br />
(alphanumerical, max 8 characters).<br />
This password the project to be uploaded (from PC to M1), modified and<br />
saved. In other words, it allows total control of the PC => MOSAIC system.<br />
When a new project is UPLOADED the level 2 password could be changed.<br />
Should you forget either of these passwords, please contact ReeR which will provide<br />
an unlock file (when the unlock file is saved in the right directory the icon will<br />
appear on the toolbar). When the icon is activated, the password level 1 and level 2<br />
are restored to their original values. This password is only given to the designer and<br />
can only be used once.<br />
To activate the PASSWORD Change use icon<br />
, after connecting with Level 2 Password.<br />
A window appears (Figure 51) allowing the choice of the new password; insert the old and<br />
new passwords in the appropriate fields (max 8 characters). Click OK.<br />
At the end of the operation disconnect to restart the system.<br />
If MCM is present the new password is also saved in it.<br />
Figure 51<br />
English<br />
8540780 • 12/01/2016 • Rev.25 75


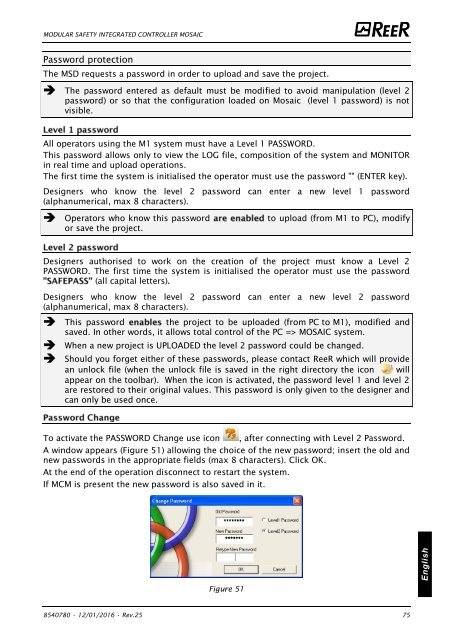


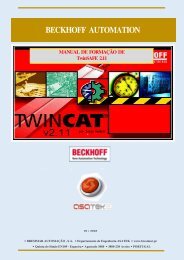
![BRESIMAR(asaTek)-Beckhoff-Livro Formação Técnica TwinCAT 2-v1.2_2009 [pt]](https://img.yumpu.com/62853104/1/190x245/bresimarasatek-beckhoff-livro-formacao-tecnica-twincat-2-v12-2009-pt.jpg?quality=85)