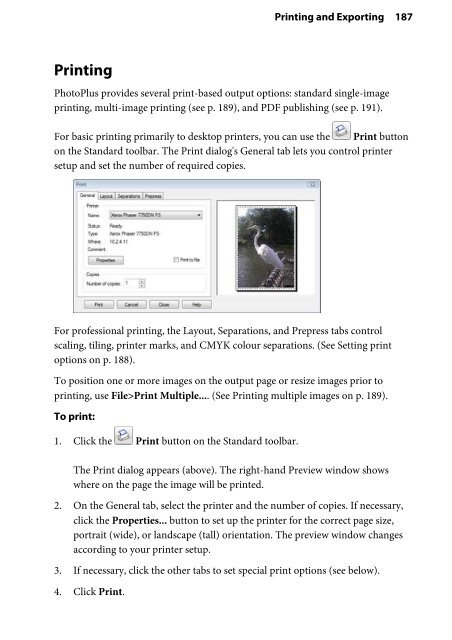- Page 2 and 3:
How to Contact Us Our main office T
- Page 5 and 6:
Contents 1. Welcome................
- Page 7 and 8:
Changing image size ...............
- Page 9 and 10:
8. Creating Animations ............
- Page 11 and 12:
1 Welcome
- Page 13 and 14:
Welcome to PhotoPlus X2 Welcome to
- Page 15 and 16:
Productivity Welcome to PhotoPlus X
- Page 17 and 18:
Welcome to PhotoPlus X2 7 • Uniqu
- Page 19 and 20:
Welcome to PhotoPlus X2 9 • Image
- Page 21 and 22:
Welcome to PhotoPlus X2 11 • Macr
- Page 23 and 24:
Installation System Requirements Mi
- Page 25 and 26:
2 Getting Started
- Page 27 and 28:
Startup Wizard Once PhotoPlus has b
- Page 29 and 30:
Getting Started 19 4. Select a back
- Page 31 and 32:
Getting Started 21 Recently viewed
- Page 33 and 34:
Screen capture Getting Started 23 I
- Page 35 and 36:
To use the image browser: 1. Choose
- Page 37 and 38:
To close all image windows (files):
- Page 39 and 40:
3 Understanding the Workspace
- Page 41 and 42:
Visual Reference Understanding the
- Page 43 and 44:
Understanding the Workspace 33 sepa
- Page 45 and 46:
Understanding the Workspace 35 To m
- Page 47 and 48:
Understanding the Workspace 37 3. C
- Page 49 and 50:
Understanding the Workspace 39 To m
- Page 51 and 52:
4 Manipulating Images
- Page 53 and 54:
Making a selection Manipulating Ima
- Page 55 and 56:
Manipulating Images 45 The Adjustab
- Page 57 and 58:
Manipulating Images 47 For Rectangl
- Page 59 and 60:
Storing selections Manipulating Ima
- Page 61 and 62:
Manipulating Images 51 • Grow and
- Page 63 and 64:
Manipulating a selection Manipulati
- Page 65 and 66:
Manipulating Images 55 • To dupli
- Page 67 and 68:
Cropping an image Manipulating Imag
- Page 69 and 70:
Manipulating Images 59 Moving and r
- Page 71 and 72:
To rotate: 1. Choose Rotate from th
- Page 73 and 74:
Mesh warping Manipulating Images 63
- Page 75 and 76:
Manipulating Images 65 • To move
- Page 77 and 78:
Extracting part of an image Manipul
- Page 79 and 80:
Manipulating Images 69 The composit
- Page 81 and 82:
5 Painting and Drawing
- Page 83 and 84:
Choosing colours Painting and Drawi
- Page 85 and 86:
Painting and Drawing 75 To swap for
- Page 87 and 88:
The Brush Tip tab hosts a comprehen
- Page 89 and 90:
Painting and Drawing 79 Note that t
- Page 91 and 92:
To erase with the Standard Eraser:
- Page 93 and 94:
To paint with a pattern: Painting a
- Page 95 and 96:
Painting and Drawing 85 A pattern c
- Page 97 and 98:
Painting and Drawing 87 On standard
- Page 99 and 100:
Painting and Drawing 89 When retouc
- Page 101 and 102:
To create new solid text: Painting
- Page 103 and 104:
Adjusting character size and positi
- Page 105 and 106:
Painting and Drawing 95 Intersect
- Page 107 and 108:
Painting and Drawing 97 To edit a Q
- Page 109 and 110:
Painting and Drawing 99 • Release
- Page 111 and 112:
Creating outlines Painting and Draw
- Page 113 and 114:
To switch off the layer effect: Pai
- Page 115 and 116:
Painting and Drawing 105 You can al
- Page 117 and 118:
6 Image Adjustments and Effects
- Page 119 and 120:
Image adjustments Image Adjustments
- Page 121 and 122:
Image Adjustments and Effects 111 H
- Page 123 and 124:
Using QuickFix Studio Image Adjustm
- Page 125 and 126:
Image Adjustments and Effects 115
- Page 127 and 128:
Image Adjustments and Effects 117 4
- Page 129 and 130:
Image Adjustments and Effects 119
- Page 131 and 132:
Overview Image Adjustments and Effe
- Page 133 and 134:
Image Adjustments and Effects 123 I
- Page 135 and 136:
Image Adjustments and Effects 125 T
- Page 137 and 138:
To check or change the plug-in filt
- Page 139 and 140:
7 Layers and Masks
- Page 141 and 142:
Basics of using layers Layers and M
- Page 143 and 144:
Layers and Masks 133 • Suppose yo
- Page 145 and 146: Layers and Masks 135 • Use lock b
- Page 147 and 148: Layers and Masks 137 In reality a g
- Page 149 and 150: Layers and Masks 139 • Negative I
- Page 151 and 152: Using blend modes Layers and Masks
- Page 153 and 154: Layers and Masks 143 selector. In t
- Page 155 and 156: Using depth maps Layers and Masks 1
- Page 157 and 158: Layers and Masks 147 While working
- Page 159 and 160: Creating the mask Before you can us
- Page 161 and 162: To view the active layer's mask: La
- Page 163 and 164: 8 Creating Animations
- Page 165 and 166: Getting started with animation Crea
- Page 167 and 168: Creating Animations 157 When you cr
- Page 169 and 170: To speed up the animation process:
- Page 171 and 172: Applying animation effects Creating
- Page 173 and 174: 9 Making Images for the Web
- Page 175 and 176: Image formats for the web Making Im
- Page 177 and 178: .PNG format Making Images for the W
- Page 179 and 180: To export a sliced image: Making Im
- Page 181 and 182: Making Images for the Web 171 The o
- Page 183 and 184: 10 Macros and Batch Processing
- Page 185 and 186: Understanding macros Macros and Bat
- Page 187 and 188: To create a new category: 1. Displa
- Page 189 and 190: Macros and Batch Processing 179 It
- Page 191 and 192: Macros and Batch Processing 181 If
- Page 193 and 194: Using macros Macros and Batch Proce
- Page 195: 11 Printing and Exporting
- Page 199 and 200: Printing and Exporting 189 • Chec
- Page 201 and 202: Publishing a PDF file Printing and
- Page 203 and 204: Exporting to another file format Pr
- Page 205 and 206: To open the Export Optimizer: 1. Ch
- Page 207 and 208: Index
- Page 209 and 210: 2D layer effects, 118 3D layer effe
- Page 211 and 212: feathering, 51 features (new), 3 fi
- Page 213 and 214: Print Multiple command, 190 printin
- Page 215 and 216: Tool Presets tab, 5, 36 Tool proper
- Page 217 and 218: Notes
- Page 219 and 220: Notes
- Page 221 and 222: Notes
- Page 223 and 224: Notes