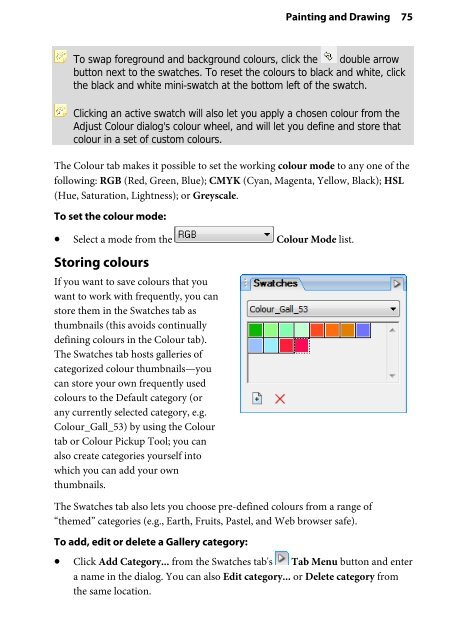Create successful ePaper yourself
Turn your PDF publications into a flip-book with our unique Google optimized e-Paper software.
Painting and Drawing 75<br />
To swap foreground and background colours, click the double arrow<br />
button next to the swatches. To reset the colours to black and white, click<br />
the black and white mini-swatch at the bottom left of the swatch.<br />
Clicking an active swatch will also let you apply a chosen colour from the<br />
Adjust Colour dialog's colour wheel, and will let you define and store that<br />
colour in a set of custom colours.<br />
The Colour tab makes it possible to set the working colour mode to any one of the<br />
following: RGB (Red, Green, Blue); CMYK (Cyan, Magenta, Yellow, Black); HSL<br />
(Hue, Saturation, Lightness); or Greyscale.<br />
To set the colour mode:<br />
• Select a mode from the Colour Mode list.<br />
Storing colours<br />
If you want to save colours that you<br />
want to work with frequently, you can<br />
store them in the Swatches tab as<br />
thumbnails (this avoids continually<br />
defining colours in the Colour tab).<br />
The Swatches tab hosts galleries of<br />
categorized colour thumbnails—you<br />
can store your own frequently used<br />
colours to the Default category (or<br />
any currently selected category, e.g.<br />
Colour_Gall_53) by using the Colour<br />
tab or Colour Pickup Tool; you can<br />
also create categories yourself into<br />
which you can add your own<br />
thumbnails.<br />
The Swatches tab also lets you choose pre-defined colours from a range of<br />
“themed” categories (e.g., Earth, Fruits, Pastel, and Web browser safe).<br />
To add, edit or delete a Gallery category:<br />
• Click Add Category... from the Swatches tab's Tab Menu button and enter<br />
a name in the dialog. You can also Edit category... or Delete category from<br />
the same location.