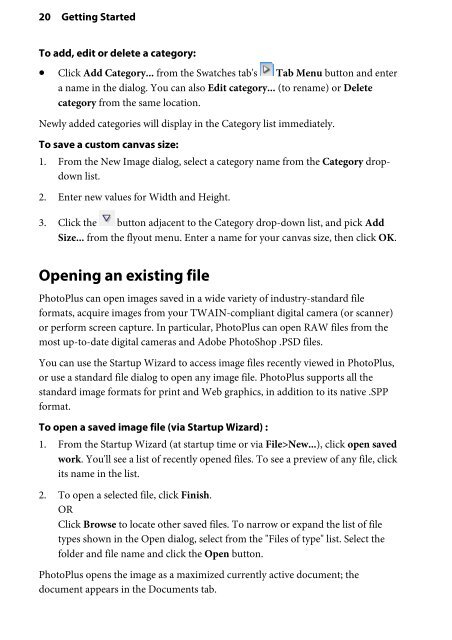Create successful ePaper yourself
Turn your PDF publications into a flip-book with our unique Google optimized e-Paper software.
20 Getting Started<br />
To add, edit or delete a category:<br />
• Click Add Category... from the Swatches tab's Tab Menu button and enter<br />
a name in the dialog. You can also Edit category... (to rename) or Delete<br />
category from the same location.<br />
Newly added categories will display in the Category list immediately.<br />
To save a custom canvas size:<br />
1. From the New Image dialog, select a category name from the Category dropdown<br />
list.<br />
2. Enter new values for Width and Height.<br />
3. Click the button adjacent to the Category drop-down list, and pick Add<br />
Size... from the flyout menu. Enter a name for your canvas size, then click OK.<br />
Opening an existing file<br />
<strong>PhotoPlus</strong> can open images saved in a wide variety of industry-standard file<br />
formats, acquire images from your TWAIN-compliant digital camera (or scanner)<br />
or perform screen capture. In particular, <strong>PhotoPlus</strong> can open RAW files from the<br />
most up-to-date digital cameras and Adobe PhotoShop .PSD files.<br />
You can use the Startup Wizard to access image files recently viewed in <strong>PhotoPlus</strong>,<br />
or use a standard file dialog to open any image file. <strong>PhotoPlus</strong> supports all the<br />
standard image formats for print and Web graphics, in addition to its native .SPP<br />
format.<br />
To open a saved image file (via Startup Wizard) :<br />
1. From the Startup Wizard (at startup time or via File>New...), click open saved<br />
work. You'll see a list of recently opened files. To see a preview of any file, click<br />
its name in the list.<br />
2. To open a selected file, click Finish.<br />
OR<br />
Click Browse to locate other saved files. To narrow or expand the list of file<br />
types shown in the Open dialog, select from the "Files of type" list. Select the<br />
folder and file name and click the Open button.<br />
<strong>PhotoPlus</strong> opens the image as a maximized currently active document; the<br />
document appears in the Documents tab.