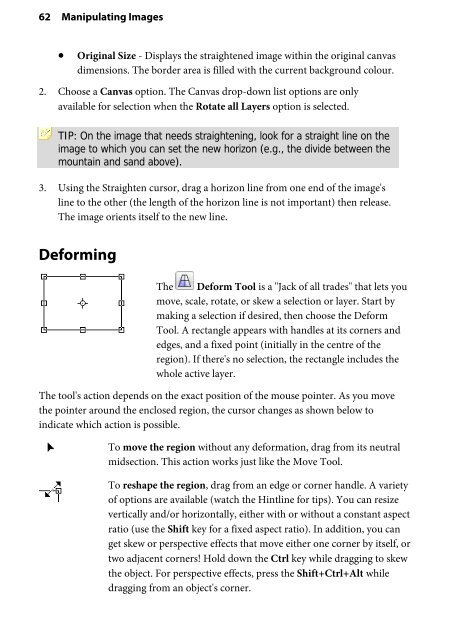You also want an ePaper? Increase the reach of your titles
YUMPU automatically turns print PDFs into web optimized ePapers that Google loves.
62 Manipulating Images<br />
• Original Size - Displays the straightened image within the original canvas<br />
dimensions. The border area is filled with the current background colour.<br />
2. Choose a Canvas option. The Canvas drop-down list options are only<br />
available for selection when the Rotate all Layers option is selected.<br />
TIP: On the image that needs straightening, look for a straight line on the<br />
image to which you can set the new horizon (e.g., the divide between the<br />
mountain and sand above).<br />
3. Using the Straighten cursor, drag a horizon line from one end of the image's<br />
line to the other (the length of the horizon line is not important) then release.<br />
The image orients itself to the new line.<br />
Deforming<br />
The Deform Tool is a "Jack of all trades" that lets you<br />
move, scale, rotate, or skew a selection or layer. Start by<br />
making a selection if desired, then choose the Deform<br />
Tool. A rectangle appears with handles at its corners and<br />
edges, and a fixed point (initially in the centre of the<br />
region). If there's no selection, the rectangle includes the<br />
whole active layer.<br />
The tool's action depends on the exact position of the mouse pointer. As you move<br />
the pointer around the enclosed region, the cursor changes as shown below to<br />
indicate which action is possible.<br />
To move the region without any deformation, drag from its neutral<br />
midsection. This action works just like the Move Tool.<br />
To reshape the region, drag from an edge or corner handle. A variety<br />
of options are available (watch the Hintline for tips). You can resize<br />
vertically and/or horizontally, either with or without a constant aspect<br />
ratio (use the Shift key for a fixed aspect ratio). In addition, you can<br />
get skew or perspective effects that move either one corner by itself, or<br />
two adjacent corners! Hold down the Ctrl key while dragging to skew<br />
the object. For perspective effects, press the Shift+Ctrl+Alt while<br />
dragging from an object's corner.