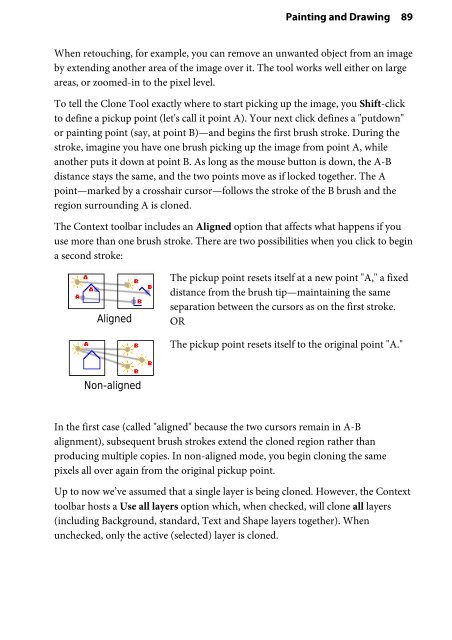You also want an ePaper? Increase the reach of your titles
YUMPU automatically turns print PDFs into web optimized ePapers that Google loves.
Painting and Drawing 89<br />
When retouching, for example, you can remove an unwanted object from an image<br />
by extending another area of the image over it. The tool works well either on large<br />
areas, or zoomed-in to the pixel level.<br />
To tell the Clone Tool exactly where to start picking up the image, you Shift-click<br />
to define a pickup point (let's call it point A). Your next click defines a "putdown"<br />
or painting point (say, at point B)—and begins the first brush stroke. During the<br />
stroke, imagine you have one brush picking up the image from point A, while<br />
another puts it down at point B. As long as the mouse button is down, the A-B<br />
distance stays the same, and the two points move as if locked together. The A<br />
point—marked by a crosshair cursor—follows the stroke of the B brush and the<br />
region surrounding A is cloned.<br />
The Context toolbar includes an Aligned option that affects what happens if you<br />
use more than one brush stroke. There are two possibilities when you click to begin<br />
a second stroke:<br />
Aligned<br />
Non-aligned<br />
The pickup point resets itself at a new point "A," a fixed<br />
distance from the brush tip—maintaining the same<br />
separation between the cursors as on the first stroke.<br />
OR<br />
The pickup point resets itself to the original point "A."<br />
In the first case (called "aligned" because the two cursors remain in A-B<br />
alignment), subsequent brush strokes extend the cloned region rather than<br />
producing multiple copies. In non-aligned mode, you begin cloning the same<br />
pixels all over again from the original pickup point.<br />
Up to now we’ve assumed that a single layer is being cloned. However, the Context<br />
toolbar hosts a Use all layers option which, when checked, will clone all layers<br />
(including Background, standard, Text and Shape layers together). When<br />
unchecked, only the active (selected) layer is cloned.