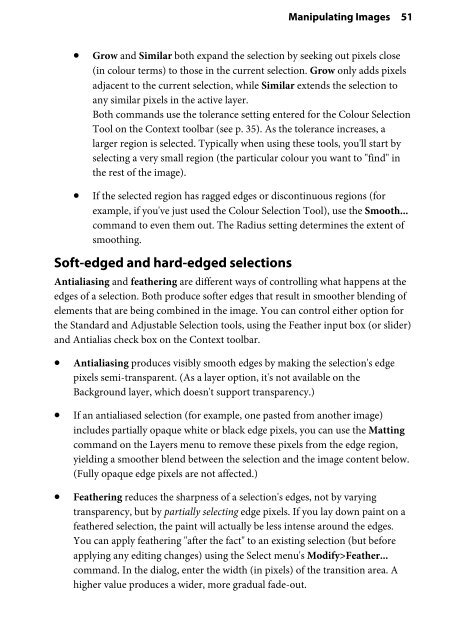Create successful ePaper yourself
Turn your PDF publications into a flip-book with our unique Google optimized e-Paper software.
Manipulating Images 51<br />
• Grow and Similar both expand the selection by seeking out pixels close<br />
(in colour terms) to those in the current selection. Grow only adds pixels<br />
adjacent to the current selection, while Similar extends the selection to<br />
any similar pixels in the active layer.<br />
Both commands use the tolerance setting entered for the Colour Selection<br />
Tool on the Context toolbar (see p. 35). As the tolerance increases, a<br />
larger region is selected. Typically when using these tools, you'll start by<br />
selecting a very small region (the particular colour you want to "find" in<br />
the rest of the image).<br />
• If the selected region has ragged edges or discontinuous regions (for<br />
example, if you've just used the Colour Selection Tool), use the Smooth...<br />
command to even them out. The Radius setting determines the extent of<br />
smoothing.<br />
Soft-edged and hard-edged selections<br />
Antialiasing and feathering are different ways of controlling what happens at the<br />
edges of a selection. Both produce softer edges that result in smoother blending of<br />
elements that are being combined in the image. You can control either option for<br />
the Standard and Adjustable Selection tools, using the Feather input box (or slider)<br />
and Antialias check box on the Context toolbar.<br />
• Antialiasing produces visibly smooth edges by making the selection's edge<br />
pixels semi-transparent. (As a layer option, it's not available on the<br />
Background layer, which doesn't support transparency.)<br />
• If an antialiased selection (for example, one pasted from another image)<br />
includes partially opaque white or black edge pixels, you can use the Matting<br />
command on the Layers menu to remove these pixels from the edge region,<br />
yielding a smoother blend between the selection and the image content below.<br />
(Fully opaque edge pixels are not affected.)<br />
• Feathering reduces the sharpness of a selection's edges, not by varying<br />
transparency, but by partially selecting edge pixels. If you lay down paint on a<br />
feathered selection, the paint will actually be less intense around the edges.<br />
You can apply feathering "after the fact" to an existing selection (but before<br />
applying any editing changes) using the Select menu's Modify>Feather...<br />
command. In the dialog, enter the width (in pixels) of the transition area. A<br />
higher value produces a wider, more gradual fade-out.