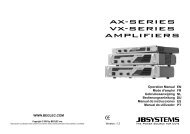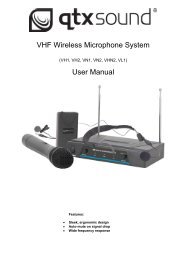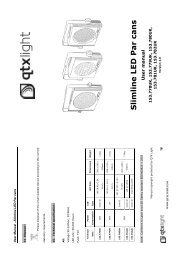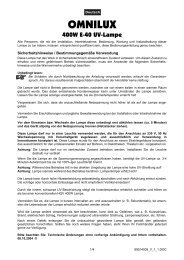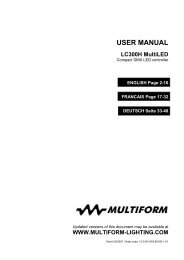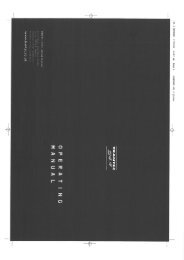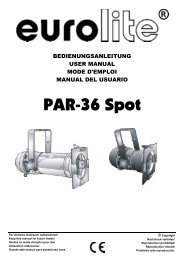Sound Processor
Sound Processor
Sound Processor
You also want an ePaper? Increase the reach of your titles
YUMPU automatically turns print PDFs into web optimized ePapers that Google loves.
Proel <strong>Sound</strong> <strong>Processor</strong>s User Manual<br />
Using “Utility” menu you can copy channel A settings to channel B (“Copy channel A to B”) and<br />
vice versa (“Copy channel B to A”).<br />
2) Channel option section<br />
Using this section boxes you can “Link Channel A and B”, and to activate “Bypass” to deactivate<br />
the equalizer on both channels.<br />
3) Preset section<br />
Using this section you can select Factory Presets (from 1 to 16) as well as User Presets (from 17<br />
to 32).<br />
Using<br />
Selecting a User preset which hasn’t been initialized yet (Empty) the program will ask for an<br />
association with a preset saved on PC, asking for automatic opening of “Load Preset” function.<br />
You can scroll through presets using arrows keys. Pressing the “Confirm” key you confirm the<br />
operation, thus recalling the preset.<br />
4) Channel A/ Channel B<br />
Using the channel select section, you can select the window for channel A or the window for<br />
channel B.<br />
5) Equalization display<br />
This section graphically displays which kind of equalization we’re applying to our signal for the<br />
selected channel.<br />
6) Low Pass & High Pass Filters section<br />
In this section you can apply to selected channel a High Pass and a Low Pass filter. You can<br />
select these filter slope by using the dialog box “Slope”.<br />
7) Delay section<br />
You can apply a delay line to equalizer signal using these two virtual faders. “Adj” is for coarse<br />
setting, while “Fine” is for detailed setting.<br />
8) Mute / Set Graphic / Flat EQ<br />
“Mute” box allows to mute the unit.<br />
“Set Graphic” box allows you to transform the parametric equalizer in graphic equalizer.<br />
“Flat EQ” restore all filters settings to “0” value.<br />
9) Virtual sliders for equalizer frequencies<br />
When the slider is at its central position, boost/cut is equal to “0”. Raising each slider value the<br />
frequency will be boost, lowering the slider value the frequency will be cut.<br />
10) Parametric Equalizer Frequency and Q values<br />
Selecting the parametric equalizer mode, in this section upper dialog boxes you can select filter<br />
frequency, while lower dialog boxes can be used to select the “Q” value.<br />
63