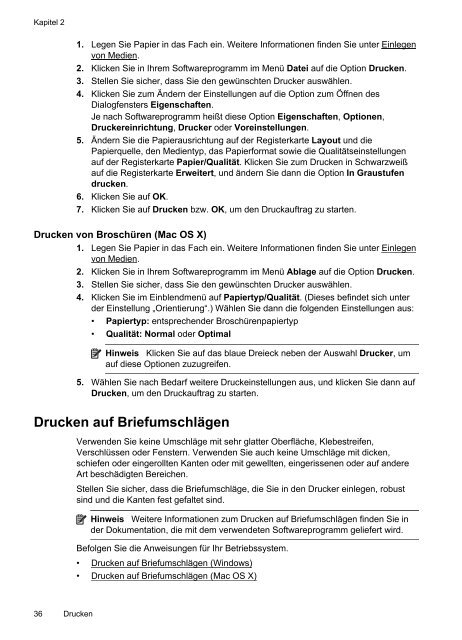HP Officejet 6500A (E710) e-All-in-One series User Guide – DEWW
HP Officejet 6500A (E710) e-All-in-One series User Guide – DEWW
HP Officejet 6500A (E710) e-All-in-One series User Guide – DEWW
Erfolgreiche ePaper selbst erstellen
Machen Sie aus Ihren PDF Publikationen ein blätterbares Flipbook mit unserer einzigartigen Google optimierten e-Paper Software.
Kapitel 2<br />
1. Legen Sie Papier <strong>in</strong> das Fach e<strong>in</strong>. Weitere Informationen f<strong>in</strong>den Sie unter E<strong>in</strong>legen<br />
von Medien.<br />
2. Klicken Sie <strong>in</strong> Ihrem Softwareprogramm im Menü Datei auf die Option Drucken.<br />
3. Stellen Sie sicher, dass Sie den gewünschten Drucker auswählen.<br />
4. Klicken Sie zum Ändern der E<strong>in</strong>stellungen auf die Option zum Öffnen des<br />
Dialogfensters Eigenschaften.<br />
Je nach Softwareprogramm heißt diese Option Eigenschaften, Optionen,<br />
Druckere<strong>in</strong>richtung, Drucker oder Vore<strong>in</strong>stellungen.<br />
5. Ändern Sie die Papierausrichtung auf der Registerkarte Layout und die<br />
Papierquelle, den Medientyp, das Papierformat sowie die Qualitätse<strong>in</strong>stellungen<br />
auf der Registerkarte Papier/Qualität. Klicken Sie zum Drucken <strong>in</strong> Schwarzweiß<br />
auf die Registerkarte Erweitert, und ändern Sie dann die Option In Graustufen<br />
drucken.<br />
6. Klicken Sie auf OK.<br />
7. Klicken Sie auf Drucken bzw. OK, um den Druckauftrag zu starten.<br />
Drucken von Broschüren (Mac OS X)<br />
1. Legen Sie Papier <strong>in</strong> das Fach e<strong>in</strong>. Weitere Informationen f<strong>in</strong>den Sie unter E<strong>in</strong>legen<br />
von Medien.<br />
2. Klicken Sie <strong>in</strong> Ihrem Softwareprogramm im Menü Ablage auf die Option Drucken.<br />
3. Stellen Sie sicher, dass Sie den gewünschten Drucker auswählen.<br />
4. Klicken Sie im E<strong>in</strong>blendmenü auf Papiertyp/Qualität. (Dieses bef<strong>in</strong>det sich unter<br />
der E<strong>in</strong>stellung „Orientierung“.) Wählen Sie dann die folgenden E<strong>in</strong>stellungen aus:<br />
• Papiertyp: entsprechender Broschürenpapiertyp<br />
• Qualität: Normal oder Optimal<br />
H<strong>in</strong>weis Klicken Sie auf das blaue Dreieck neben der Auswahl Drucker, um<br />
auf diese Optionen zuzugreifen.<br />
5. Wählen Sie nach Bedarf weitere Drucke<strong>in</strong>stellungen aus, und klicken Sie dann auf<br />
Drucken, um den Druckauftrag zu starten.<br />
Drucken auf Briefumschlägen<br />
36 Drucken<br />
Verwenden Sie ke<strong>in</strong>e Umschläge mit sehr glatter Oberfläche, Klebestreifen,<br />
Verschlüssen oder Fenstern. Verwenden Sie auch ke<strong>in</strong>e Umschläge mit dicken,<br />
schiefen oder e<strong>in</strong>gerollten Kanten oder mit gewellten, e<strong>in</strong>gerissenen oder auf andere<br />
Art beschädigten Bereichen.<br />
Stellen Sie sicher, dass die Briefumschläge, die Sie <strong>in</strong> den Drucker e<strong>in</strong>legen, robust<br />
s<strong>in</strong>d und die Kanten fest gefaltet s<strong>in</strong>d.<br />
H<strong>in</strong>weis Weitere Informationen zum Drucken auf Briefumschlägen f<strong>in</strong>den Sie <strong>in</strong><br />
der Dokumentation, die mit dem verwendeten Softwareprogramm geliefert wird.<br />
Befolgen Sie die Anweisungen für Ihr Betriebssystem.<br />
• Drucken auf Briefumschlägen (W<strong>in</strong>dows)<br />
• Drucken auf Briefumschlägen (Mac OS X)