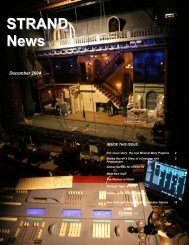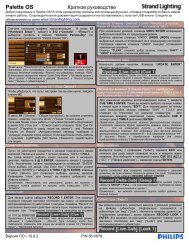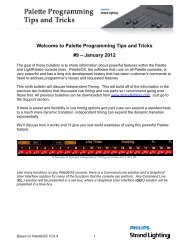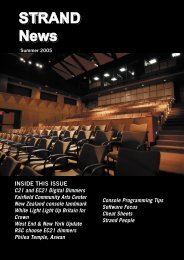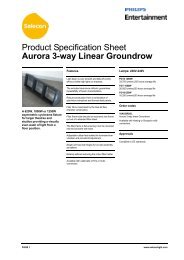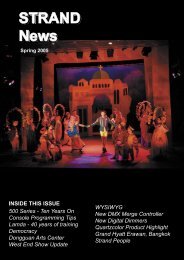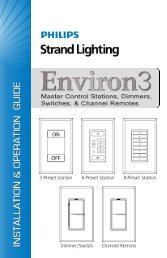- Page 1 and 2:
Operators Manual PALETTE CONTROL CO
- Page 3 and 4:
Index Contents Offices and Service
- Page 5 and 6:
Index GM - Grandmaster 51 Über Sta
- Page 7 and 8:
Index Selecting Channels ..........
- Page 9 and 10:
Index Fast Description ............
- Page 11 and 12:
Index Autoscroll Cue List (Scroll L
- Page 13 and 14:
Index Look Master Types............
- Page 15 and 16:
Index Patch .......................
- Page 17 and 18:
Index MS Media Player Control .....
- Page 19 and 20:
Concepts and Overview Concepts and
- Page 21 and 22:
Concepts and Overview configured fo
- Page 23 and 24:
Concepts and Overview About Palette
- Page 25 and 26:
Concepts and Overview The Abstract
- Page 27 and 28:
Concepts and Overview sunrise has e
- Page 29 and 30:
Concepts and Overview cues, only th
- Page 31 and 32:
Concepts and Overview Part cues Com
- Page 33 and 34:
Concepts and Overview Time on the C
- Page 35 and 36:
Concepts and Overview Fade Resoluti
- Page 37 and 38:
Concepts and Overview Priorities Pa
- Page 39 and 40:
Concepts and Overview • To enter
- Page 41 and 42:
Concepts and Overview • The Grand
- Page 43 and 44:
Concepts and Overview • To releas
- Page 45 and 46:
Screen Layout Screen Layout Screen
- Page 47 and 48:
Screen Layout 29 Palette OS Operati
- Page 49 and 50:
Screen Layout The Goto Cue button a
- Page 51 and 52:
Screen Layout Channel Grid The Chan
- Page 53 and 54:
Screen Layout Description of the di
- Page 55 and 56:
Screen Layout (black background, br
- Page 57 and 58:
Screen Layout The first bubble Sele
- Page 59 and 60:
Screen Layout • Save As - Use to
- Page 61 and 62:
Screen Layout Help Menu The Help pu
- Page 63 and 64:
Screen Layout Softkeys The twelve l
- Page 65 and 66:
Screen Layout Cue Softkeys If the C
- Page 67 and 68:
Screen Layout U V Z Tab Update View
- Page 69 and 70:
Screen Layout HW Status This bubble
- Page 71 and 72:
Screen Layout Playback Bubbles The
- Page 73 and 74:
Screen Layout If you press [GO] on
- Page 75 and 76:
Screen Layout Sub Master Pages Look
- Page 77 and 78:
Screen Layout 59 Palette OS Operati
- Page 79 and 80:
Screen Layout what is patched to it
- Page 81 and 82:
Screen Layout Remote Video If you i
- Page 83 and 84:
Console Buttons Console Buttons Con
- Page 85 and 86:
Console Buttons 67 Palette OS Opera
- Page 87 and 88:
Console Buttons Number Buttons •
- Page 89 and 90:
Console Buttons Release Button •
- Page 91 and 92:
Console Buttons Update Button • W
- Page 93 and 94:
Console Buttons Delete Button • U
- Page 95 and 96:
Console Buttons Soft Keys The Softk
- Page 97 and 98:
Console Buttons Move Button Previou
- Page 99 and 100:
Console Buttons Up / Down Buttons
- Page 101 and 102:
Console Buttons Look Button • Pre
- Page 103 and 104:
Console Buttons Select Button • P
- Page 105 and 106:
Console Buttons Halt/Back Button
- Page 107 and 108:
Console Buttons Step Forward/Step B
- Page 109 and 110:
Console Buttons Macro Buttons • T
- Page 111 and 112:
Programming and Viewing Channels Pr
- Page 113 and 114:
Programming and Viewing Channels Bl
- Page 115 and 116:
Programming and Viewing Channels Bl
- Page 117 and 118:
Programming and Viewing Channels Co
- Page 119 and 120:
Programming and Viewing Channels [1
- Page 121 and 122:
Programming and Viewing Channels Us
- Page 123 and 124:
Programming and Viewing Channels [1
- Page 125 and 126:
Programming and Viewing Channels Ca
- Page 127 and 128:
Programming and Viewing Channels o
- Page 129 and 130:
Programming and Viewing Channels Us
- Page 131 and 132:
Programming and Viewing Channels No
- Page 133 and 134: Programming and Viewing Channels o
- Page 135 and 136: Programming and Viewing Channels Se
- Page 137 and 138: Programming and Viewing Channels Th
- Page 139 and 140: Programming and Viewing Channels Th
- Page 141 and 142: Programming and Viewing Channels Re
- Page 143 and 144: Programming and Viewing Channels Ef
- Page 145 and 146: Programming and Viewing Channels Re
- Page 147 and 148: Programming and Viewing Channels Se
- Page 149 and 150: Recording and Editing Cues Recordin
- Page 151 and 152: Recording and Editing Cues [S10] -
- Page 153 and 154: Recording and Editing Cues desirabl
- Page 155 and 156: Recording and Editing Cues Cue List
- Page 157 and 158: Recording and Editing Cues Selected
- Page 159 and 160: Recording and Editing Cues Updating
- Page 161 and 162: Recording and Editing Cues Modifyin
- Page 163 and 164: Recording and Editing Cues 6. Make
- Page 165 and 166: Recording and Editing Cues the topi
- Page 167 and 168: Recording and Editing Cues o o o To
- Page 169 and 170: Recording and Editing Cues Track Sh
- Page 171 and 172: Recording and Editing Cues Move In
- Page 173 and 174: Recording and Editing Cues MIB on t
- Page 175 and 176: Cue Lists Cue List Directory The cu
- Page 177 and 178: Cue Lists Cue List The Cue List is
- Page 179 and 180: Cue Lists You can hide individual c
- Page 181 and 182: Cue Lists HTP The Cue List will act
- Page 183: Cue Lists Cue List Pointer If a Cue
- Page 187 and 188: Cue Lists 5. Press [EDIT] on the co
- Page 189 and 190: Cue Lists If you move the Blue Box
- Page 191 and 192: Cue Lists This is the default profi
- Page 193 and 194: Cue Lists The Slow Start curve can
- Page 195 and 196: Cue Lists Best used for moving ligh
- Page 197 and 198: Cue Lists Step Forward and Back You
- Page 199 and 200: Cue Lists Renumber Cues To renumber
- Page 201 and 202: Cue Lists Blocking and Unblocking o
- Page 203 and 204: Cue Lists Cue Properties Many of a
- Page 205 and 206: Cue Lists 187 Palette OS Operations
- Page 207 and 208: Cue Lists Again, you have the optio
- Page 209 and 210: Cue Lists Use Cue Time If this box
- Page 211 and 212: Cue Lists Follow), typing [CUE][5]
- Page 213 and 214: Cue Lists Playback Loops Links and
- Page 215 and 216: Cue Lists Action on GO Within Cue L
- Page 217 and 218: Cue Lists Part Cues Part cues are a
- Page 219 and 220: Cue Lists SMPTE Timecode on Cue Lis
- Page 221 and 222: Cue Lists You can click on and chan
- Page 223 and 224: Recording and Using Looks and Group
- Page 225 and 226: Recording and Using Looks and Group
- Page 227 and 228: Recording and Using Looks and Group
- Page 229 and 230: Recording and Using Looks and Group
- Page 231 and 232: Recording and Using Looks and Group
- Page 233 and 234: Recording and Using Looks and Group
- Page 235 and 236:
Tools Tools Tools • Tools • SMP
- Page 237 and 238:
Tools SMPTE Learn Mode SMPTE Learn
- Page 239 and 240:
Tools Fanning Tool When you are adj
- Page 241 and 242:
Tools Fan Rig ht on Tilt Fan Sin e
- Page 243 and 244:
Tools RemDim or Remainder Dim Acces
- Page 245 and 246:
Tools Channel Check With Channel Ch
- Page 247 and 248:
Tools Flash Channel or Output When
- Page 249 and 250:
General Information General Show Op
- Page 251 and 252:
General Information Default Cue Lis
- Page 253 and 254:
General Information Move In Black T
- Page 255 and 256:
General Information Description [S1
- Page 257 and 258:
General Information Note: written w
- Page 259 and 260:
General Information Move and Copy T
- Page 261 and 262:
General Information o While in the
- Page 263 and 264:
General Information Using the mouse
- Page 265 and 266:
General Information Patch Note: Pal
- Page 267 and 268:
General Information Press [S1] to s
- Page 269 and 270:
General Information The options for
- Page 271 and 272:
General Information In the ShowNet
- Page 273 and 274:
General Information Pathport Palett
- Page 275 and 276:
General Information One to One Patc
- Page 277 and 278:
General Information [S6] to Apply t
- Page 279 and 280:
General Information 261 Palette OS
- Page 281 and 282:
Hardware Setup Hardware Setup Selec
- Page 283 and 284:
Hardware Setup The only method of o
- Page 285 and 286:
Hardware Setup If you hold down [SH
- Page 287 and 288:
Hardware Setup Hardware Setup - Gra
- Page 289 and 290:
Hardware Setup Hardware Setup - But
- Page 291 and 292:
Hardware Setup 273 Palette OS Opera
- Page 293 and 294:
Hardware Setup Hardware Setup - Con
- Page 295 and 296:
Hardware Setup Remote Focus Unit St
- Page 297 and 298:
Macros and Show Control Macros & Sh
- Page 299 and 300:
Macros and Show Control The main [S
- Page 301 and 302:
Macros and Show Control Macro Edito
- Page 303 and 304:
Macros and Show Control Below are a
- Page 305 and 306:
Macros and Show Control User Interf
- Page 307 and 308:
Macros and Show Control Variables,
- Page 309 and 310:
Macros and Show Control 291 Palette
- Page 311 and 312:
Macros and Show Control Offset When
- Page 313 and 314:
Macros and Show Control # Repeats T
- Page 315 and 316:
Macros and Show Control http://0/sc
- Page 317 and 318:
Macros and Show Control MS Media Pl
- Page 319 and 320:
Macros and Show Control When you ar
- Page 321 and 322:
Macros and Show Control Serial Out
- Page 323 and 324:
Macros and Show Control Telnet and
- Page 325 and 326:
Palette Control Panel Palette Contr
- Page 327 and 328:
Palette Control Panel Upgrading the
- Page 329 and 330:
Palette Control Panel Hardware Test
- Page 331 and 332:
Palette Control Panel System Group
- Page 333 and 334:
Palette Control Panel Note: To make
- Page 335 and 336:
Palette Control Panel Click on the
- Page 337 and 338:
Palette Control Panel 3. Click the
- Page 339 and 340:
Palette Control Panel Note: 4. Adju
- Page 341 and 342:
Palette Control Panel This dialog b
- Page 343 and 344:
Palette Control Panel Mouse Propert
- Page 345 and 346:
Palette Control Panel Keyboard Opti
- Page 347 and 348:
Palette Control Panel Network Confi
- Page 349 and 350:
Palette Control Panel 4. Select Int
- Page 351 and 352:
Palette Control Panel Monitor Power
- Page 353 and 354:
Palette Control Panel 335 Palette O
- Page 355 and 356:
Palette Control Panel Applications
- Page 357 and 358:
Palette Control Panel Windows Media
- Page 359 and 360:
Palette Control Panel 341 Palette O
- Page 361 and 362:
Palette Control Panel Outlook Expre
- Page 363 and 364:
Palette Control Panel MS Paint The
- Page 365 and 366:
Palette Control Panel Up Time The P
- Page 367 and 368:
Backup, Support and Contact Informa
- Page 369 and 370:
Backup, Support and Contact Informa
- Page 371 and 372:
Backup, Support and Contact Informa