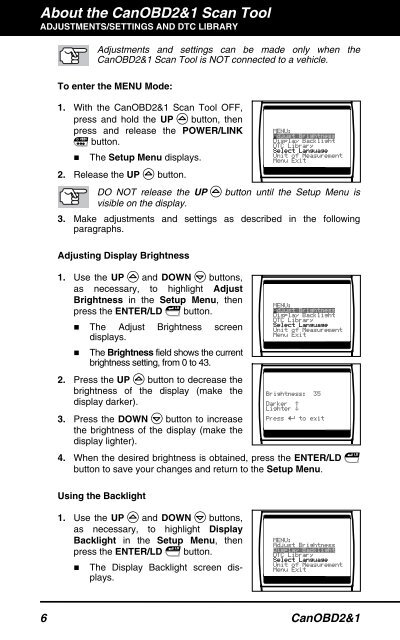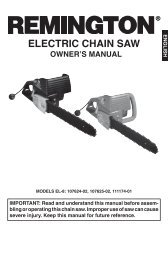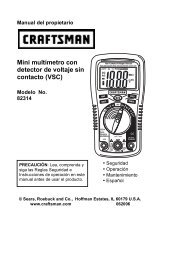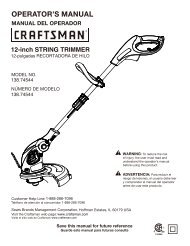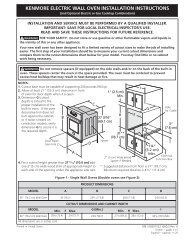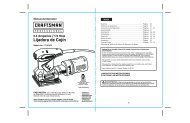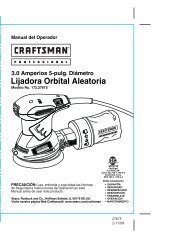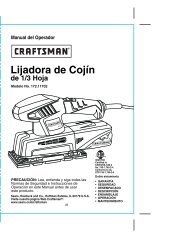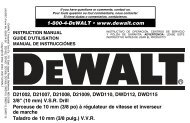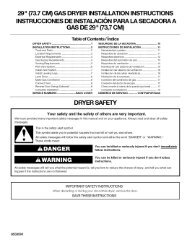You also want an ePaper? Increase the reach of your titles
YUMPU automatically turns print PDFs into web optimized ePapers that Google loves.
About the CanOBD2&1 <strong>Scan</strong> <strong>Tool</strong><br />
ADJUSTMENTS/SETTINGS AND DTC LIBRARY<br />
Adjustments and settings can be made only when the<br />
CanOBD2&1 <strong>Scan</strong> <strong>Tool</strong> is NOT connected to a vehicle.<br />
To enter the MENU Mode:<br />
1. With the CanOBD2&1 <strong>Scan</strong> <strong>Tool</strong> OFF,<br />
press and hold the UP button, then<br />
press and release the POWER/LINK<br />
button.<br />
� The Setup Menu displays.<br />
2. Release the UP button.<br />
DO NOT release the UP button until the Setup Menu is<br />
visible on the display.<br />
3. Make adjustments and settings as described in the following<br />
paragraphs.<br />
Adjusting Display Brightness<br />
1. Use the UP and DOWN buttons,<br />
as necessary, to highlight Adjust<br />
Brightness in the Setup Menu, then<br />
press the ENTER/LD button.<br />
� The Adjust Brightness screen<br />
�<br />
displays.<br />
The Brightness field shows the current<br />
brightness setting, from 0 to 43.<br />
2. Press the UP button to decrease the<br />
brightness of the display (make the<br />
display darker).<br />
3. Press the DOWN button to increase<br />
the brightness of the display (make the<br />
display lighter).<br />
4. When the desired brightness is obtained, press the ENTER/LD<br />
button to save your changes and return to the Setup Menu.<br />
Using the Backlight<br />
1. Use the UP and DOWN buttons,<br />
as necessary, to highlight Display<br />
Backlight in the Setup Menu, then<br />
press the ENTER/LD button.<br />
� The Display Backlight screen displays.<br />
6 CanOBD2&1