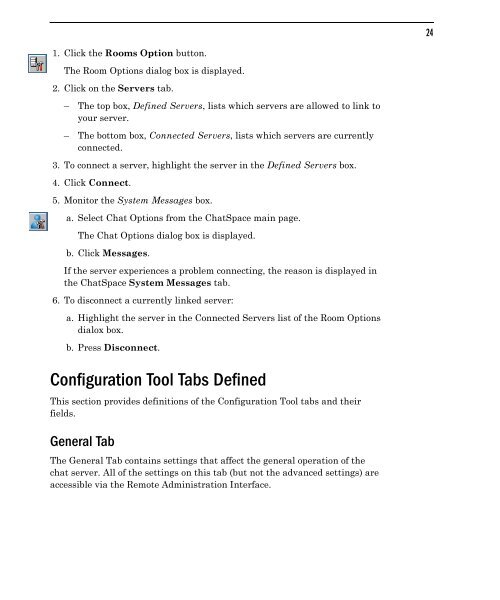- Page 2 and 3: Community Building with ChatSpace S
- Page 4 and 5: Clustering Servers Together .......
- Page 6 and 7: Built-in Web Server Variables .....
- Page 8 and 9: andomUserColor ....................
- Page 10 and 11: Installing and Integrating for SOAP
- Page 12 and 13: Room Moderators Guide Creating a Ro
- Page 14 and 15: Setting Archiving .................
- Page 16 and 17: CSConfig Table ....................
- Page 18 and 19: 0.ChatSpace Configuration Guide The
- Page 20 and 21: Handling Internal and External IP A
- Page 22 and 23: e. In the ODBC Data Sources window,
- Page 24 and 25: Presence.asp?call=GetCommunityChatC
- Page 26 and 27: Embedding Chat on a Page on your We
- Page 28 and 29: Client Classes Client classes provi
- Page 30 and 31: The Editing screen is displayed. 2.
- Page 32 and 33: through the list of server addresse
- Page 34 and 35: Note A Dynamic IP address should no
- Page 36 and 37: 24 hour connectivity) to the Intern
- Page 38 and 39: 8. Check the box labeled Auto Conne
- Page 42 and 43: General Tab Fields Server Name—th
- Page 44 and 45: as not to clutter up the interface
- Page 46 and 47: Database name—(Optional) the name
- Page 48 and 49: Client Tab The Client tab contains
- Page 50 and 51: The Client Class dialog box contain
- Page 52 and 53: Clustering Tab The Clustering tab a
- Page 54 and 55: Server Connections The Server Conne
- Page 56 and 57: Security Tab The Security tab allow
- Page 58 and 59: Forbidden Words This list filters t
- Page 60 and 61: messages are sent by a member in le
- Page 62 and 63: Operator/Admin Entry Fields Entry N
- Page 64 and 65: Rooms Tab The Rooms tab allows you
- Page 66 and 67: Delete—click this button to delet
- Page 68 and 69: live queued room. As customers ente
- Page 70 and 71: Members Tab The Members tab contain
- Page 72 and 73: Info—this optional field provides
- Page 74 and 75: - Generate password to prove email
- Page 76 and 77: Security—click this link to acces
- Page 78 and 79: - Allow users to register rooms—c
- Page 80 and 81: 0.Integration Guide Instant Messeng
- Page 82 and 83: Where YourSerialNumberHere represe
- Page 84 and 85: Name: Age: When the user en
- Page 86 and 87: Prefix commands The following varia
- Page 88 and 89: To use your own skins in the applet
- Page 90 and 91:
Skins are saved in the path: C:\Pro
- Page 92 and 93:
#These parameters set the backgroun
- Page 94 and 95:
chatButtonSize Default is F8F8EE, w
- Page 96 and 97:
defaultInputChannel dnd embed emoti
- Page 98 and 99:
hideInput hideLogin hideLogout When
- Page 100 and 101:
joinRooms joins joinSound key keys
- Page 102 and 103:
userWidth msgSound The default sett
- Page 104 and 105:
passPrompt This parameter specifies
- Page 106 and 107:
quitURLTarget This parameter specif
- Page 108 and 109:
Example: server=chat.chatspace.com
- Page 110 and 111:
tabbedp2p tabs talkColor titleHeigh
- Page 112 and 113:
voiceColor webProfile This paramete
- Page 114 and 115:
doInput(String) Writes the string p
- Page 116 and 117:
doQuit() This function simulates
- Page 118 and 119:
See if client is floating Note Th
- Page 120 and 121:
{ // This is the call being illustr
- Page 122 and 123:
colors() This function returns bool
- Page 124 and 125:
site and ChatSpace may not be on th
- Page 126 and 127:
methods available for that COM obje
- Page 128 and 129:
Non-COM example You can use the Sin
- Page 130 and 131:
To restrict this access, create a s
- Page 132 and 133:
You are now ready to run the Single
- Page 134 and 135:
Connecting to the Chat Site 0.User
- Page 136 and 137:
to an extremely simple interface. I
- Page 138 and 139:
- Reenter—enter your password aga
- Page 140 and 141:
Navigating to chats or forums is si
- Page 142 and 143:
Sign Up—allows you to register fo
- Page 144 and 145:
Modifying the Members List If you a
- Page 146 and 147:
The Upload Group Image dialog is di
- Page 148 and 149:
Top Toolbar Buttons Chat Options—
- Page 150 and 151:
normal (not torn-off) position in t
- Page 152 and 153:
Registered—when the member was re
- Page 154 and 155:
Viewing Memos When you sign on, the
- Page 156 and 157:
Using ChatSpace, a private message
- Page 158 and 159:
Sounds Etiquette Sound—Sounds can
- Page 160 and 161:
Note If the member has chosen to gi
- Page 162 and 163:
- To select a different conference,
- Page 164 and 165:
Messages are sent as HTML files and
- Page 166 and 167:
4. Click Post to place the message
- Page 168 and 169:
Note Rooms can also be created from
- Page 170 and 171:
Room Options Tab The Room Options t
- Page 172 and 173:
Table 1 Room Options Tab Fields and
- Page 174 and 175:
The tab also provides list of membe
- Page 176 and 177:
Note A Room Moderator can only kill
- Page 178 and 179:
Room Moderator Message Routing Opti
- Page 180 and 181:
Administrator may configure the sys
- Page 182 and 183:
Check Amount is Lines (not min.) to
- Page 184 and 185:
This command triggers all settings
- Page 186 and 187:
Logging In Several methods are avai
- Page 188 and 189:
Grant status—an administrator can
- Page 190 and 191:
6. Enter a password in the adjacent
- Page 192 and 193:
Granting Operator or Administrator
- Page 194 and 195:
Step One: Finding Out the Member’
- Page 196 and 197:
Anywhere In a Word Setting On the F
- Page 198 and 199:
Use the arrow buttons to navigate b
- Page 200 and 201:
database. Many 3rd part tools exist
- Page 202 and 203:
Enabling Instant Messenger Integrat
- Page 204 and 205:
All—lists all of your ChatSpace b
- Page 206 and 207:
The privacy dialog box is displayed
- Page 208 and 209:
Setting Away Status You can set Ins
- Page 210 and 211:
Setting up Live Events This feature
- Page 212 and 213:
After you have logged in as the mod
- Page 214 and 215:
0.Live Help Guide Live Help allows
- Page 216 and 217:
- or - where AnySuitableImageYo
- Page 218 and 219:
client. The default setting is the
- Page 220 and 221:
clearakills (Administrators only) r
- Page 222 and 223:
pass Sends the password for your re
- Page 224 and 225:
who Lists all members in a particul
- Page 226 and 227:
Example: /Services SET #support TRA
- Page 228 and 229:
Syntax: /Services BUDDY yourNicknam
- Page 230 and 231:
Note Each table is described in the
- Page 232 and 233:
Columns RoomMembers Table Name Type
- Page 234 and 235:
Columns Name Type Description Id Lo
- Page 236 and 237:
Bans Table The Bans table contains
- Page 238 and 239:
Columns Record Types: BanEvents Nam
- Page 240 and 241:
exceptional events including passwo
- Page 242 and 243:
Impersonatesvcagent A member has at
- Page 244 and 245:
Record Types Connect Another server
- Page 246 and 247:
Columns SOAP Interface SOAP (Simple
- Page 248 and 249:
TargPass - New Password of nickname
- Page 250 and 251:
Parameters: Nick (nickname of membe
- Page 252 and 253:
DelRoomMember Purpose: Deletes a ro
- Page 254 and 255:
AddRoomBan Purpose: Adds a room ban
- Page 256 and 257:
Returns: Build number of the ChatSp