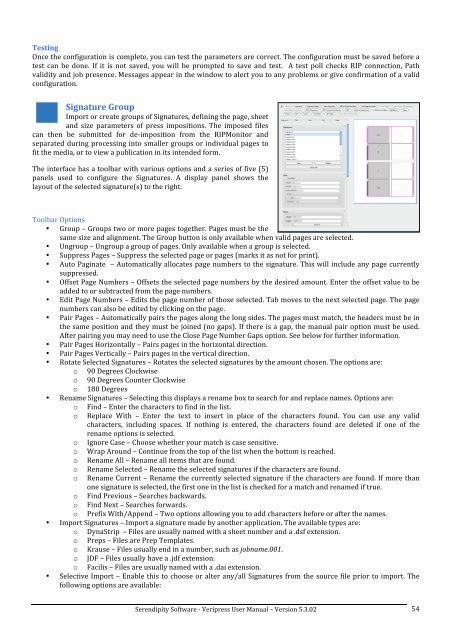Version 5.3.02 - Serendipity Software
Version 5.3.02 - Serendipity Software
Version 5.3.02 - Serendipity Software
Create successful ePaper yourself
Turn your PDF publications into a flip-book with our unique Google optimized e-Paper software.
Testing <br />
Once the configuration is complete, you can test the parameters are correct. The configuration must be saved before a <br />
test can be done. If it is not saved, you will be prompted to save and test. A test poll checks RIP connection, Path <br />
validity and job presence. Messages appear in the window to alert you to any problems or give confirmation of a valid <br />
configuration. <br />
Signature Group <br />
Import or create groups of Signatures, defining the page, sheet <br />
and size parameters of press impositions. The imposed files <br />
can then be submitted for de-‐imposition from the RIPMonitor and <br />
separated during processing into smaller groups or individual pages to <br />
fit the media, or to view a publication in its intended form. <br />
The interface has a toolbar with various options and a series of five (5) <br />
panels used to configure the Signatures. A display panel shows the <br />
layout of the selected signature(s) to the right. <br />
Toolbar Options <br />
• Group – Groups two or more pages together. Pages must be the <br />
same size and alignment. The Group button is only available when valid pages are selected. <br />
• Ungroup – Ungroup a group of pages. Only available when a group is selected. <br />
• Suppress Pages – Suppress the selected page or pages (marks it as not for print). <br />
• Auto Paginate – Automatically allocates page numbers to the signature. This will include any page currently <br />
suppressed. <br />
• Offset Page Numbers – Offsets the selected page numbers by the desired amount. Enter the offset value to be <br />
added to or subtracted from the page numbers. <br />
• Edit Page Numbers – Edits the page number of those selected. Tab moves to the next selected page. The page <br />
numbers can also be edited by clicking on the page. <br />
• Pair Pages – Automatically pairs the pages along the long sides. The pages must match, the headers must be in <br />
the same position and they must be joined (no gaps). If there is a gap, the manual pair option must be used. <br />
After pairing you may need to use the Close Page Number Gaps option. See below for further information. <br />
• Pair Pages Horizontally – Pairs pages in the horizontal direction. <br />
• Pair Pages Vertically – Pairs pages in the vertical direction. <br />
• Rotate Selected Signatures – Rotates the selected signatures by the amount chosen. The options are: <br />
o 90 Degrees Clockwise <br />
o 90 Degrees Counter Clockwise <br />
o 180 Degrees <br />
• Rename Signatures – Selecting this displays a rename box to search for and replace names. Options are: <br />
o<br />
o<br />
Find – Enter the characters to find in the list. <br />
Replace With – Enter the text to insert in place of the characters found. You can use any valid <br />
characters, including spaces. If nothing is entered, the characters found are deleted if one of the <br />
rename options is selected. <br />
o Ignore Case – Choose whether your match is case sensitive. <br />
o Wrap Around – Continue from the top of the list when the bottom is reached. <br />
o Rename All – Rename all items that are found. <br />
o Rename Selected – Rename the selected signatures if the characters are found. <br />
o Rename Current – Rename the currently selected signature if the characters are found. If more than <br />
one signature is selected, the first one in the list is checked for a match and renamed if true. <br />
o Find Previous – Searches backwards. <br />
o Find Next – Searches forwards. <br />
o Prefix With/Append – Two options allowing you to add characters before or after the names. <br />
• Import Signatures – Import a signature made by another application. The available types are: <br />
o DynaStrip – Files are usually named with a sheet number and a .dsf extension. <br />
o Preps – Files are Prep Templates. <br />
o Krause – Files usually end in a number, such as jobname.001. <br />
o JDF – Files usually have a .jdf extension. <br />
o Facilis – Files are usually named with a .dai extension. <br />
• Selective Import – Enable this to choose or alter any/all Signatures from the source file prior to import. The <br />
following options are available: <br />
<strong>Serendipity</strong> <strong>Software</strong> -‐ Veripress User Manual – <strong>Version</strong> <strong>5.3.02</strong> <br />
54